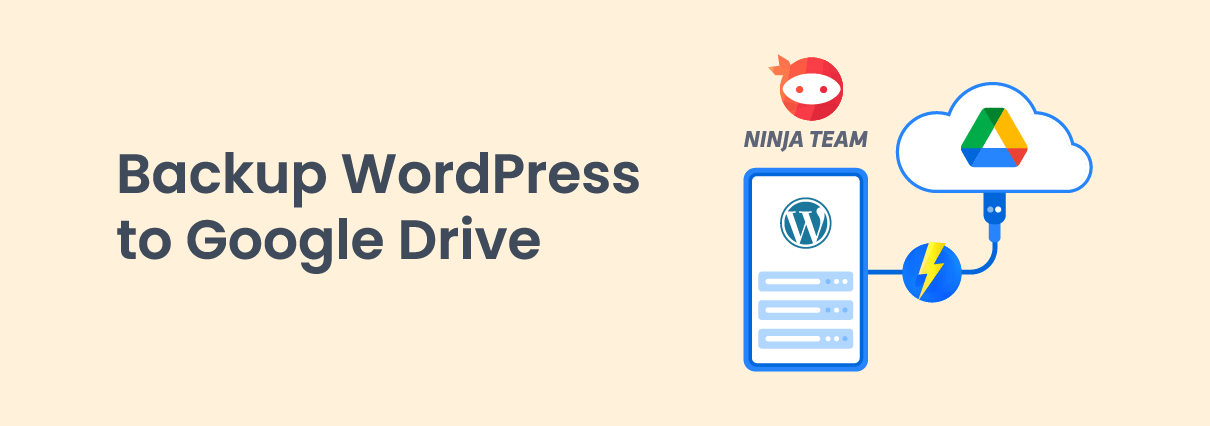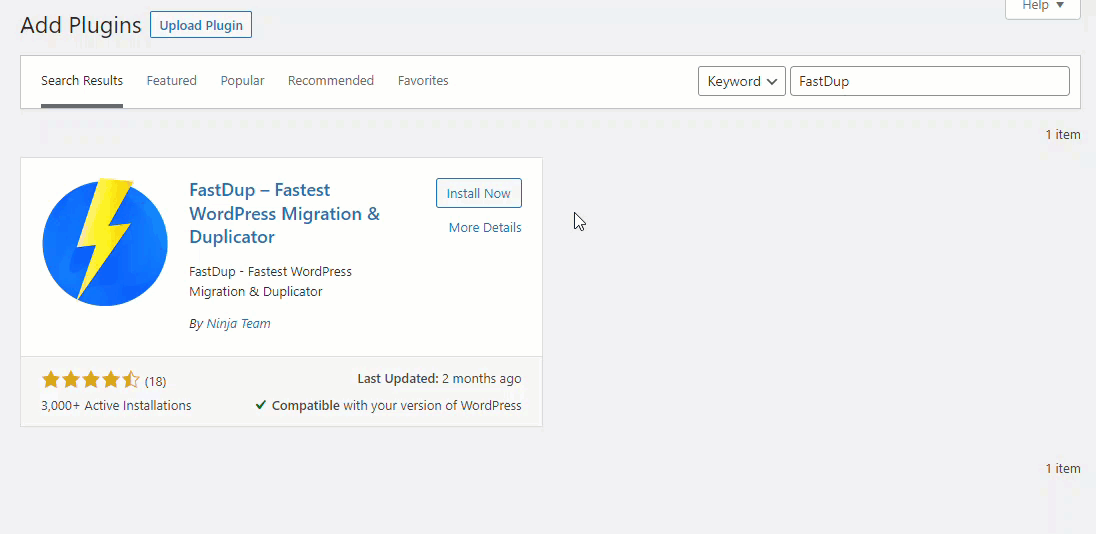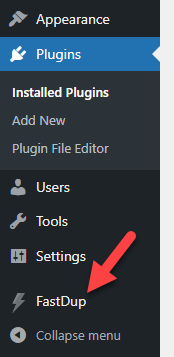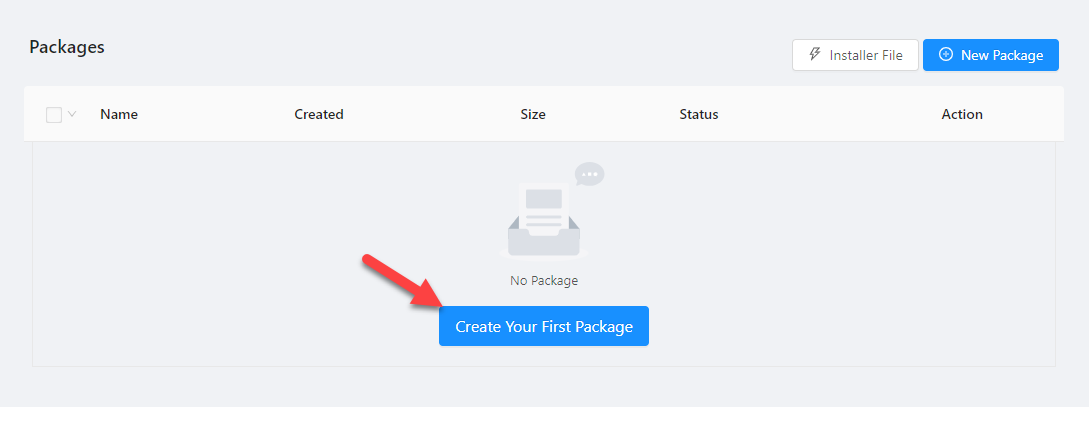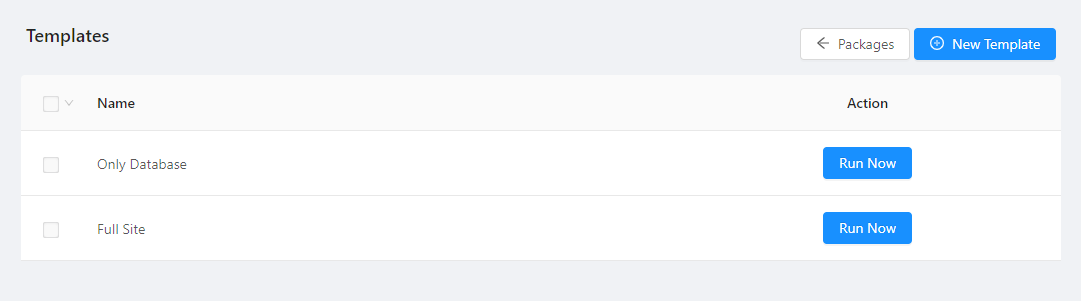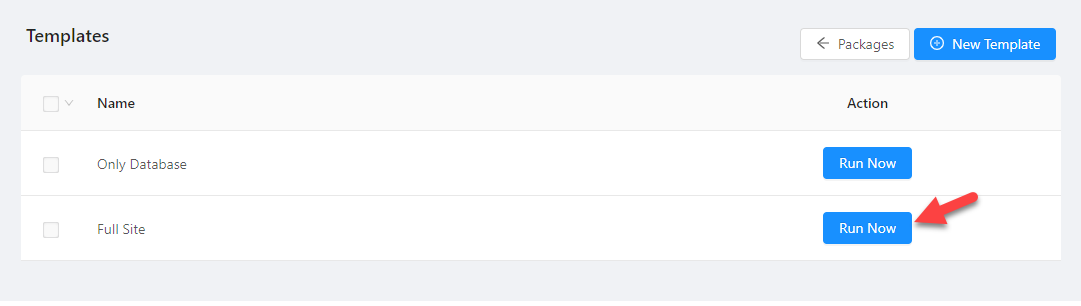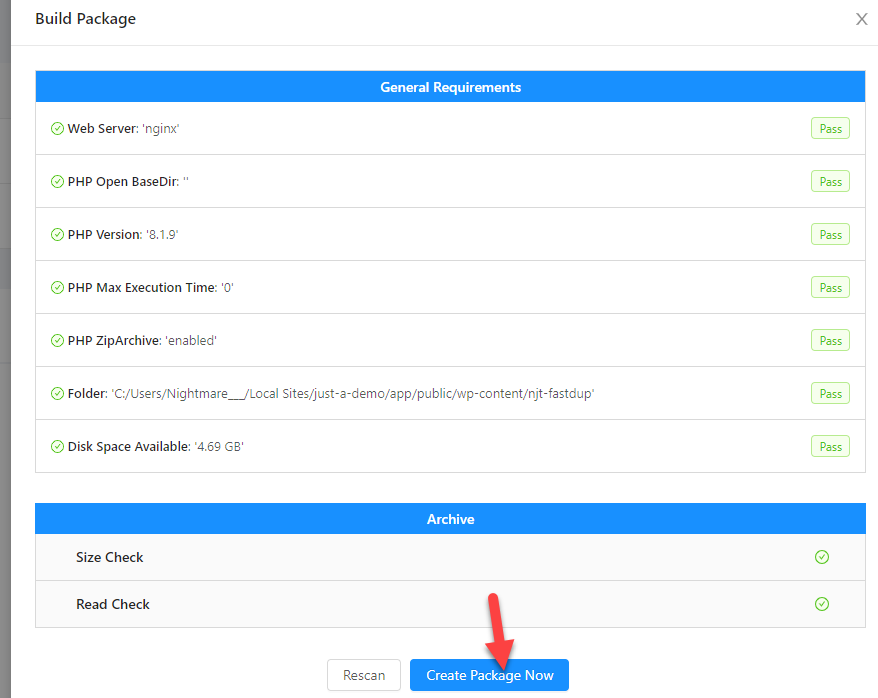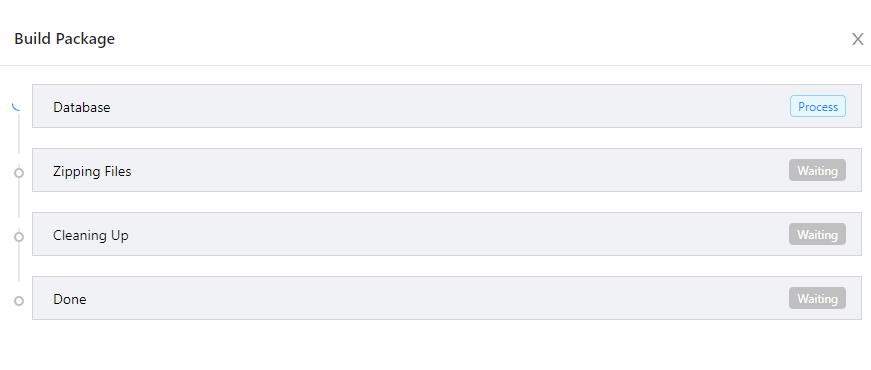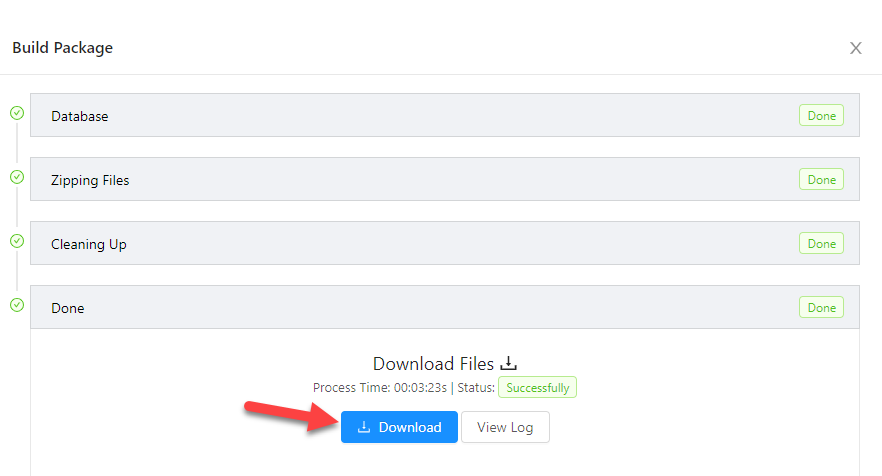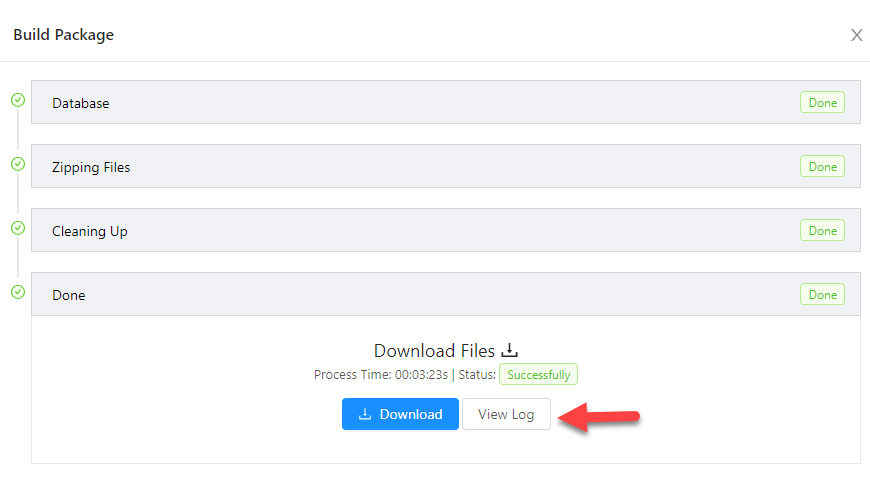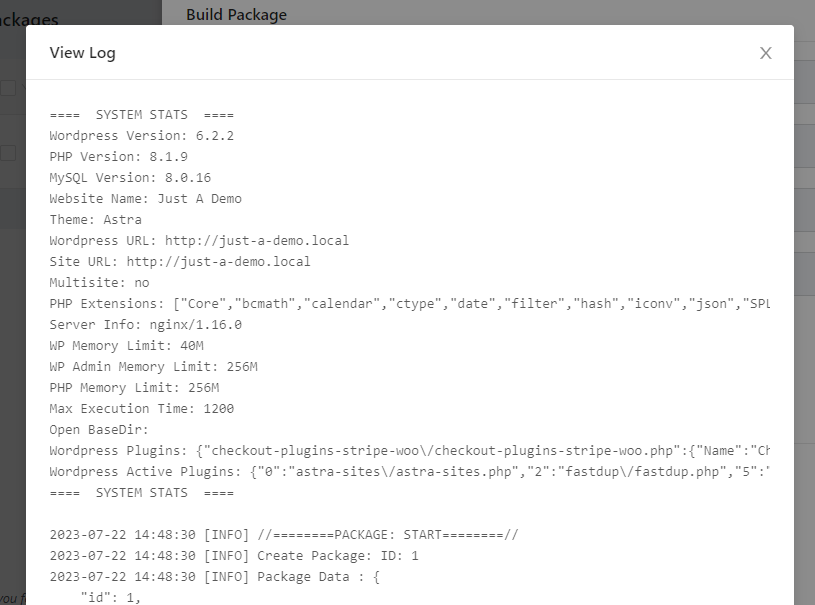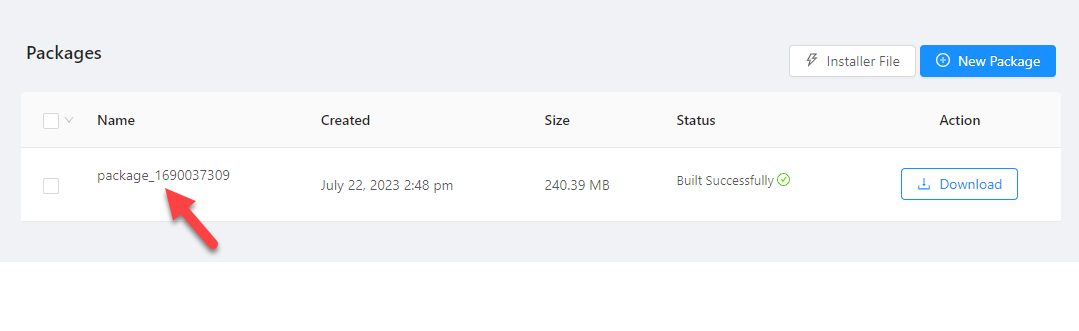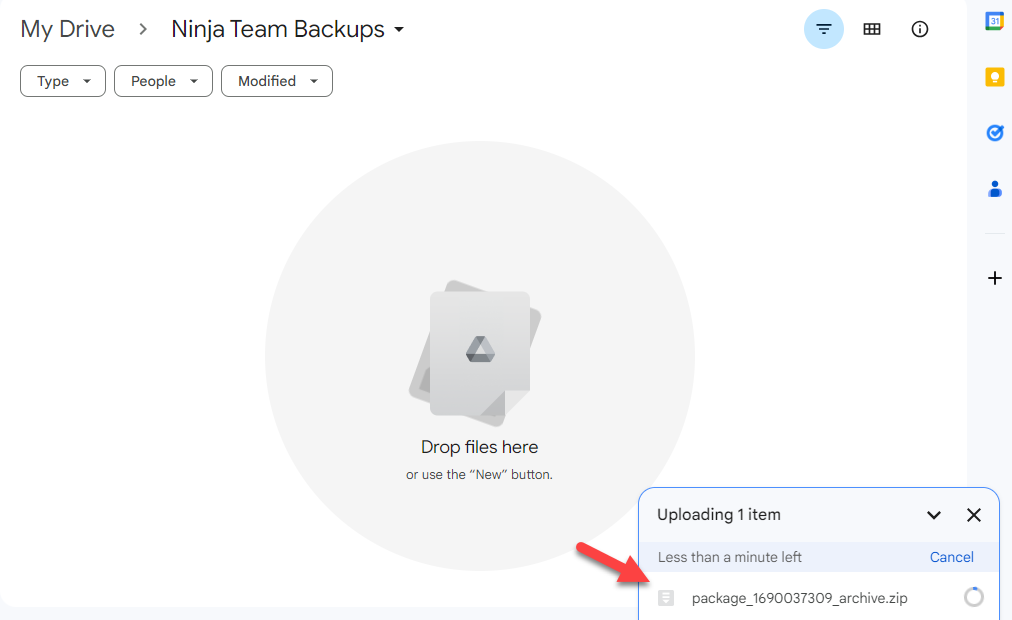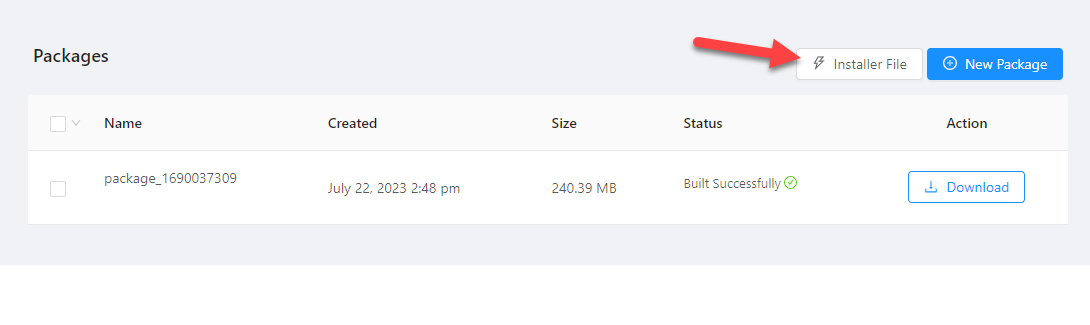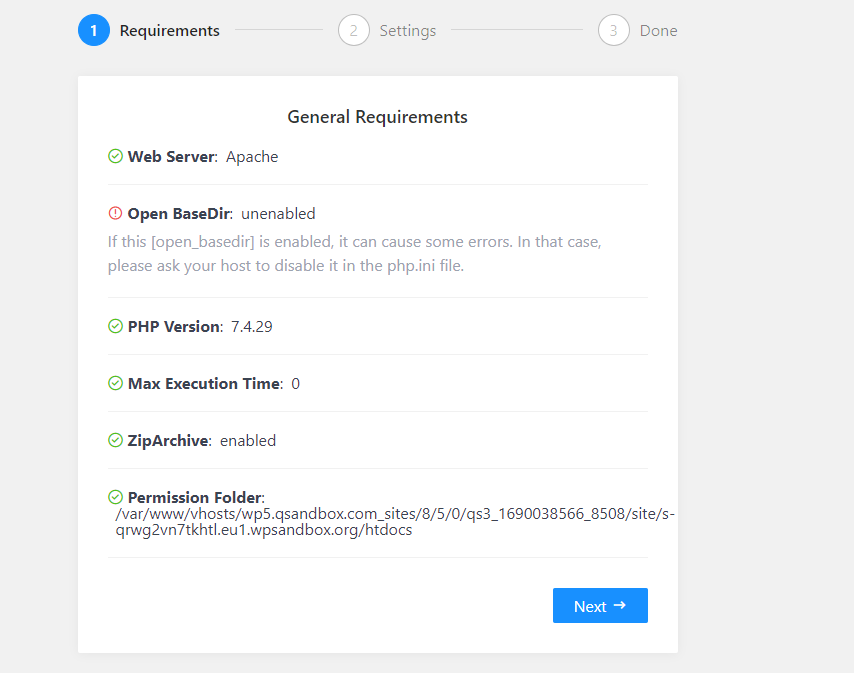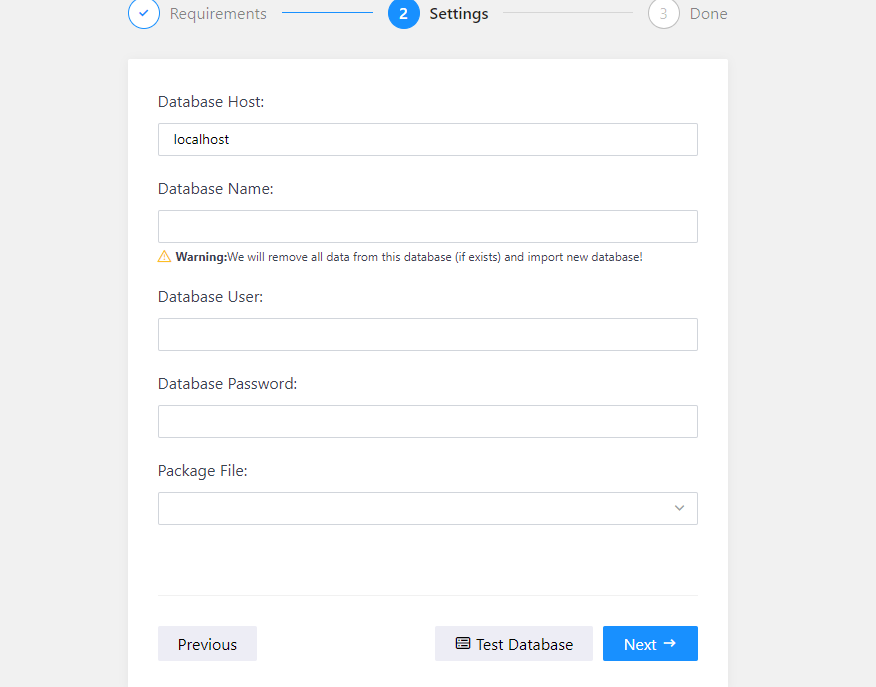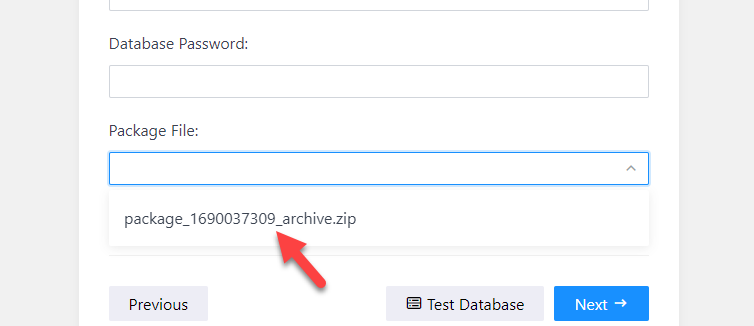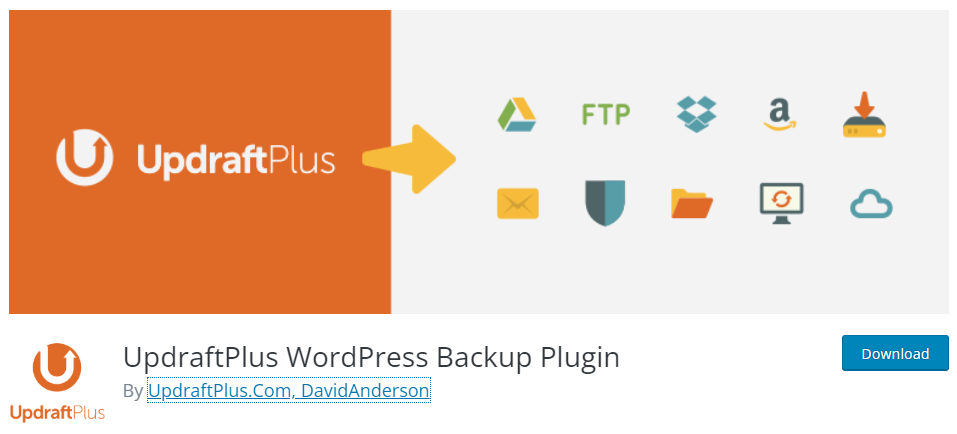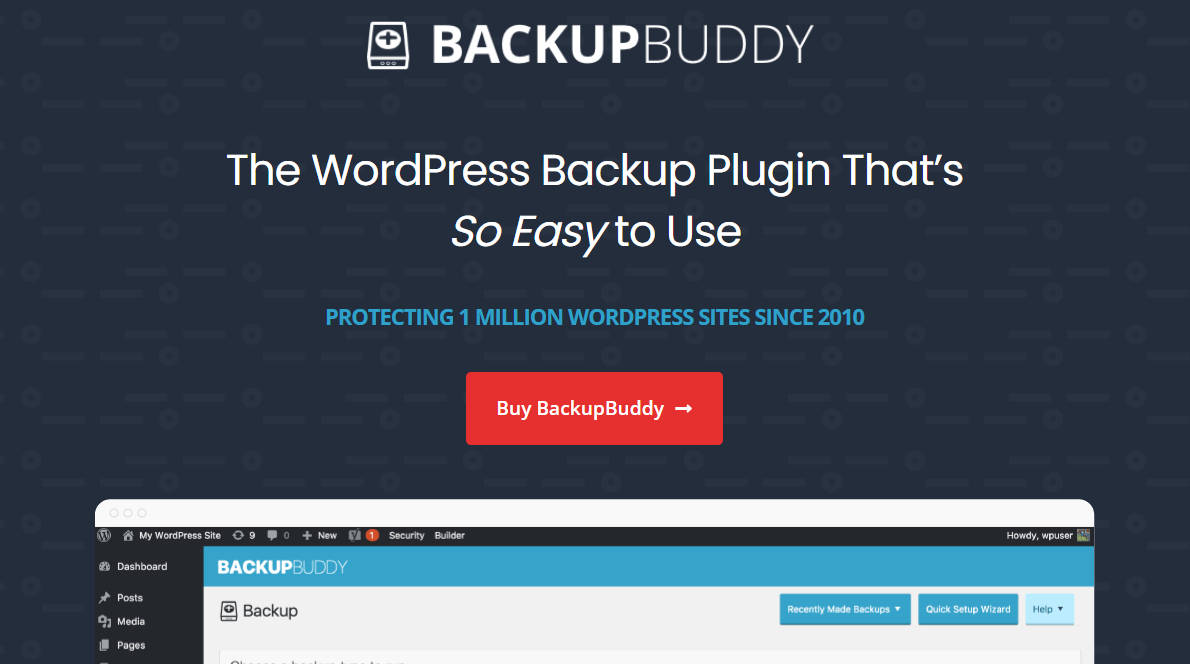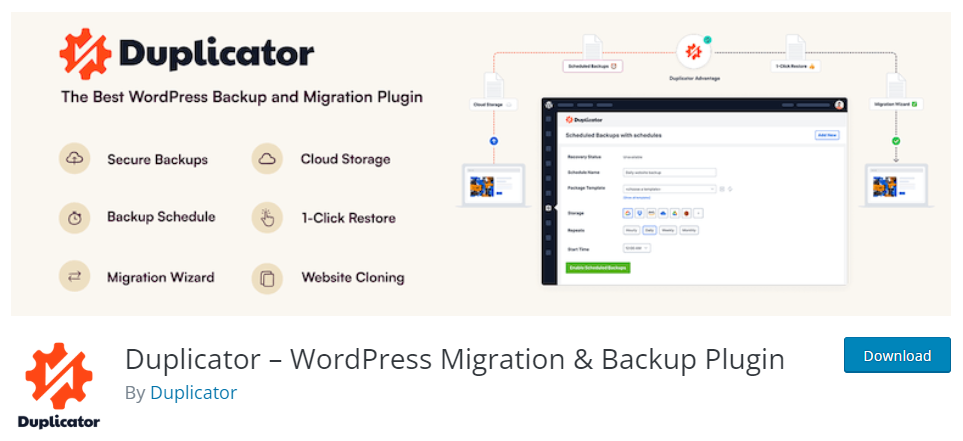Do you want to backup WordPress to Google Drive? If you are looking for a step-by-step guide, keep reading this article!
WordPress is the most widely used CMS in the world. With more than 63% of the market share, WordPress is dominating. Hence, most hackers will try to find malware and possible loopholes in the plugins/ themes or core and try to get into the website’s backend.
With security plugins, you can prevent almost every attack.
But what if someone accessed the WordPress/WooCommerce dashboard and wiped every data?
That would be pretty messed up, right? To protect your data from such things, you can generate complete website backups and store them off-site. If you are wondering how to do it, keep reading this article.
Here, we will teach you why you should create regular backups, why storing it off-site is a good idea, how to generate complete website backups, and also list some of the unique backup plugins you can use.
Before going further, let’s see why you should backup your WordPress website.
Why You Should Backup WordPress?
Security must be your primary concern. You should back up your WordPress website or WooCommerce store to protect your data. If something happens to your website, you can get the backup, restore it, and keep the business running.
Most WordPress backup plugins will generate both media and database backup. Hence, you do not need to rely on multiple tools to create backups for your media files, database, etc.
Another thing you should note is keeping the backup files inside the same server is not recommended. This won’t be a great solution if the hacker can access the server’s root files.
We highly recommend keeping backups in a remote destination. Google Drive is one of the best storage options to keep your files safe. For free, you can get 15 GB of free storage, and you do not need to create any extra account.
Hence, it is suitable for most online businesses. However, ensure you choose a backup plugin supporting Google Drive integration. This way, once the plugin completes generating the backup, you can automatically send it to the target folder – no manual download/uploading needed.
Now you know why backing up your WordPress website is mandatory. Next, let’s see how to backup WordPress to Google Drive.
How to Backup WordPress to Google Drive
The first thing you need to do is log in to the website’s backend. Plus, you need a WordPress backup plugin. We’ll use FastDup. It’s one of the best tools to backup your website.
Installation and Activation
So, start by installing and activating the plugin on your website.
After activation, you can see the plugin’s settings on the left-hand side.
Plugin Configuration
Click on the Create Your First Package button.
You can either create a backup of the
- Database
- Full site
In our case, we will generate the complete website backup. So, select the right option, and click Run Now.
The plugin will take a few seconds to meet the general requirements. Once you have got a green flag, click on Create Package Now.
Now, FastDup will create a backup.
The process can take a few minutes based on your website’s size. After the plugin generates a backup, you can download it to your local storage.
If you need to check out the log to understand more about the process, click the View Log button.
On a popup, you can see the log.
Now if you go to the plugin’s settings page, you will see the newly generated backup there.
We have successfully generated a backup using the FastDup plugin and downloaded it to our local storage. Now, upload the file to your Google Drive account.
Uploading WordPress Backup to Google Drive
You can create a dedicated folder for the backup files. Once you have done that, upload the generated ZIP file.
NOTE: Currently, FastDup won’t offer direct integration with Google Drive. But in the upcoming updates, we will add integration options with Google Drive, Dropbox, FTP, etc.
Restoring the Backup
The next thing we need to do is to learn how to restore the backup. If you check the plugin’s settings page, you will see an option to download the installer.
Download it to your local storage. Next, go to cPanel > File Manager, where you need to restore the website. You should upload the package and installer.php file there.
After uploading the files, open the installer.php file in the front end. For example, if your primary domain name is example.com, open example.com/installer.php on your browser.
You will see a screen like this:
These are just basic requirements. If you have met them, move to the next page. Next, enter the database credentials.
From the package file dropdown, you can select the backup archive file.
After selecting the archive file, complete the restoring process. The plugin will take a couple of minutes to finish restoring your website.
That’s it!
This is how you can backup WordPress to Google Drive and restore it whenever you need.
Bonus: Best WordPress Backup Plugins
If you are looking for a few more WordPress backup plugins, check out the following:
- UpdraftPlus
- BackupBuddy
- Duplicator
Below, we will check what makes each plugin unique.
1) UpdraftPlus
If you need a powerful WordPress backup plugin, check out UpdraftPlus. UpdraftPlus offers a direct backup upload feature to any cloud storage. The major platforms UpdraftPlus supports are Google Drive, Dropbox, Amazon S3, FTP, and email. Since the plugin comes with minimal configuration, there is nothing technical.
With the plugin, you can also schedule backups. For example, if you are active with your blog and need to generate a backup daily, use the schedule feature. UpdraftPlus will use the native WordPress cron function to create daily backups without any hassle.
The tool is also compatible with multisite and WP-CLI. Hence, UpdraftPlus is one of the best WordPress backup plugins in the market.
Features
- Integration with third-party cloud services
- Easy to use
- Database/full backup
- Backup scheduling
- Multisite compatible
- Supports WP-CLI
Pricing
UpdraftPlus is a freemium plugin. If you are looking for the basic version, you can download it from the WordPress plugins repository. On the other hand, the premium version plugin will unlock more potential features. And it costs $70 a year for two domain licenses.
2) BackupBuddy
When a feature-rich plugin is all you need, check out BackupBuddy. With the BackupBuddy plugin, you can create backups of your database, themes, plugins, media, or the complete website. Since there are several options, users can pick what they need to protect.
The backup restoring process is also easy. Once you have completed uploading the importbuddy file to your public html folder, you can begin restoring the backup. No technical knowledge is needed, and everyone can create a website backup with a few clicks using BackupBuddy.
Features
- Multiple backup options
- Custom cloud storage
- Live overview
- Email notifications
- Easy restoring
Pricing
BackupBuddy is a premium WordPress backup plugin. You can download the plugin from its official website.
3) Duplicator
When user-friendliness is your main concern, check out Duplicator. Duplicator is a popular backup and migration plugin for WordPress, with over a million installations. Another notable feature of Duplicator is its compatibility with multisite. So if you need to generate a complete multisite backup or just one subsite’s backup, Duplicator got you covered.
Duplicator also supports uploading your backups directly to any third-party cloud storage. If you need help or support with the tool, they have an excellent customer support team. You can contact them and get every issue solved.
Finally, Duplicator can also be used with any managed WordPress hosting provider. There won’t be any issues. Since the plugin also comes with quality code, your website won’t experience any speed or performance issues.
Features
- Backup scheduling
- Multisite compatibility
- Cloud storage
- Excellent support team
- It doesn’t slow down the website
- Supports managed WordPress hosting
Pricing
Duplicator is a freemium plugin. The free version can be downloaded from the repository. The premium subscription starts at $49.50 a year.
Conclusion
While running a WordPress or WooCommerce website, taking backups is mandatory. If you are actively publishing content, we recommend generating daily backups. On the other hand, if you are not so active, weekly backups would be enough.
As you can see in this tutorial, with a plugin like FastDup, you can create a complete/ just database backup within a few minutes. Since the plugin has an elegant interface, you can quickly generate backups.
So why are you waiting?
Start generating backups of your website and protect your hard work.
Which plugin are you going to use for backup and restoring?
Let us know in the comments.