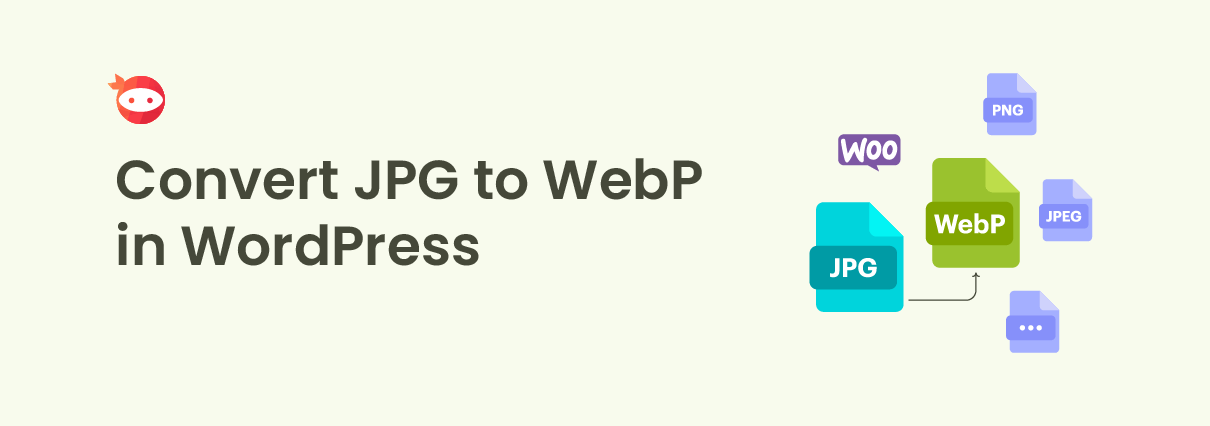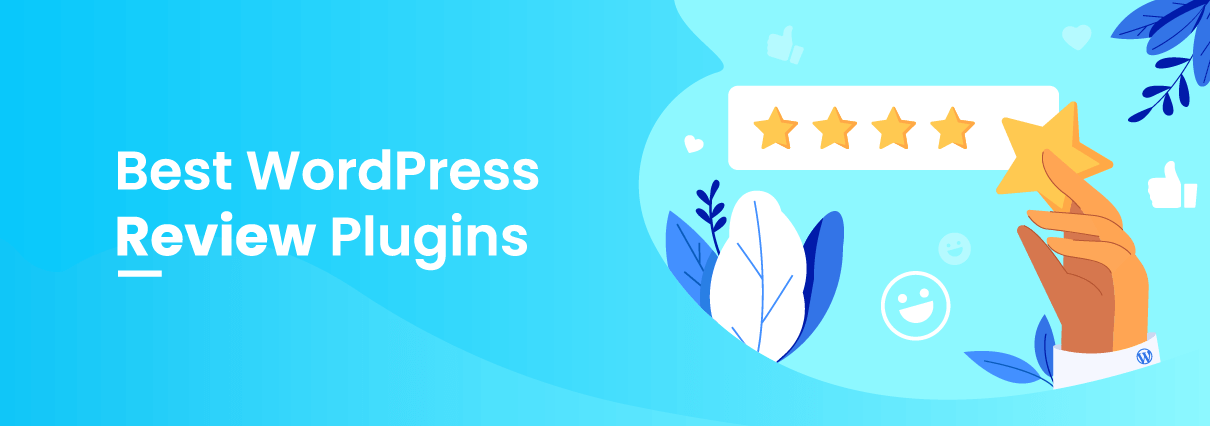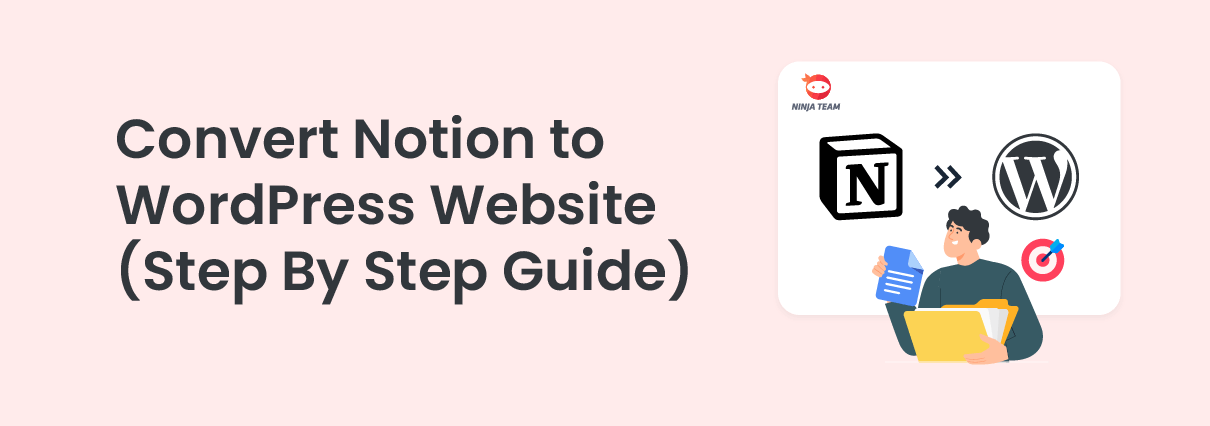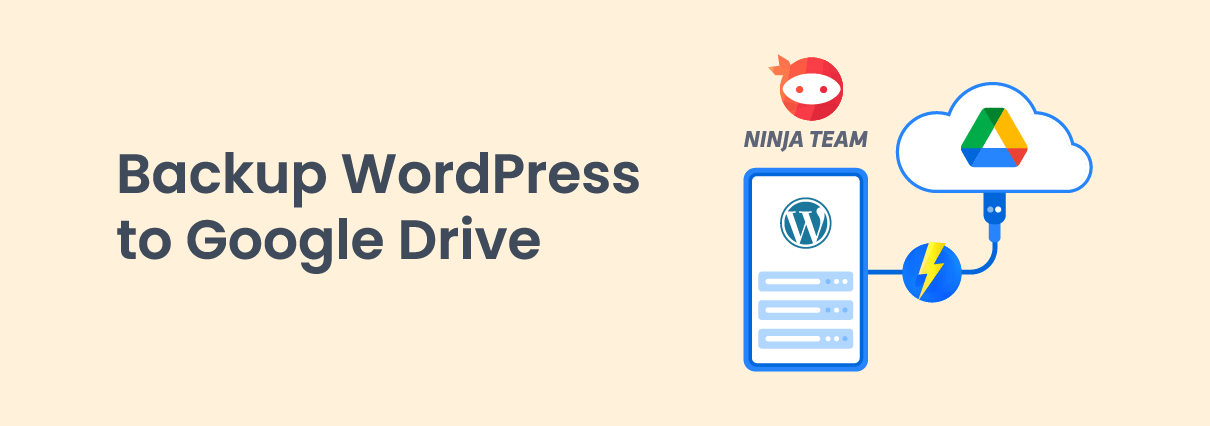How to Force Customers to Use a Strong Password When Creating an Account
Do you want to use strong as your WooCommerce password strength? Keep reading this article if you want a simple way to ensure your users use strong passwords. If you have an online store or a membership website, you know...