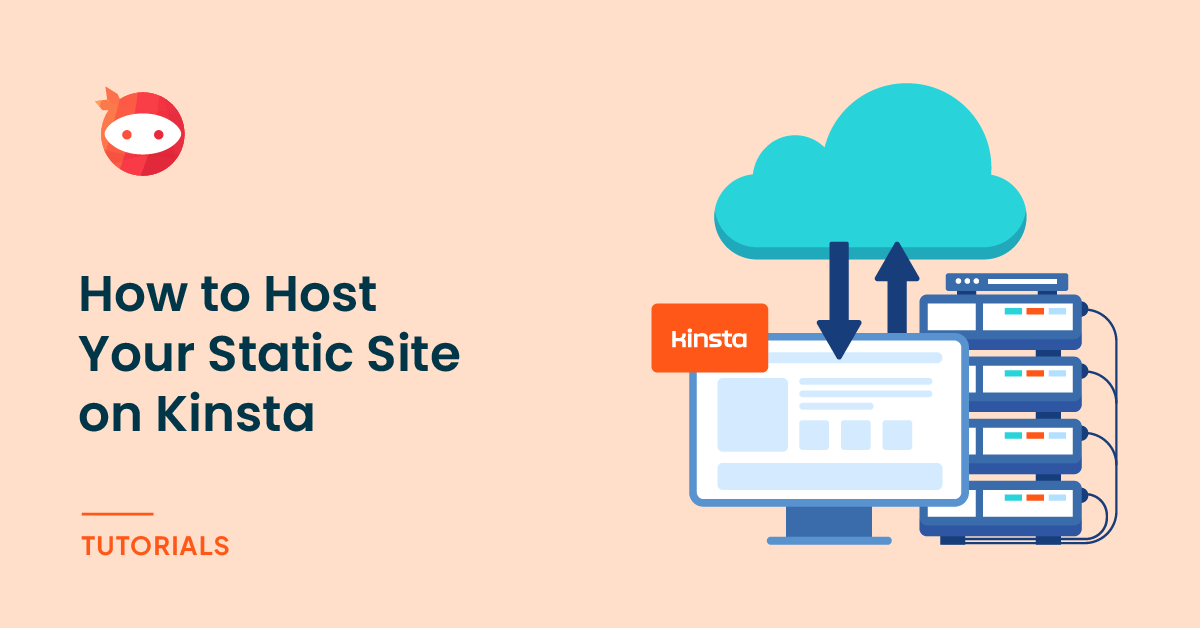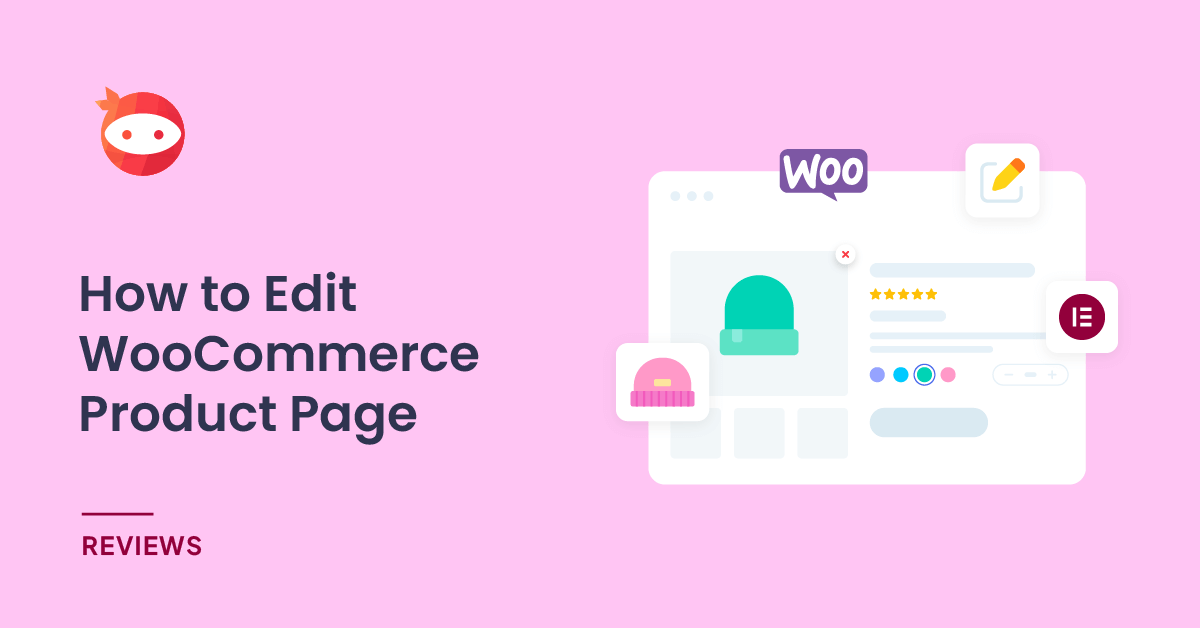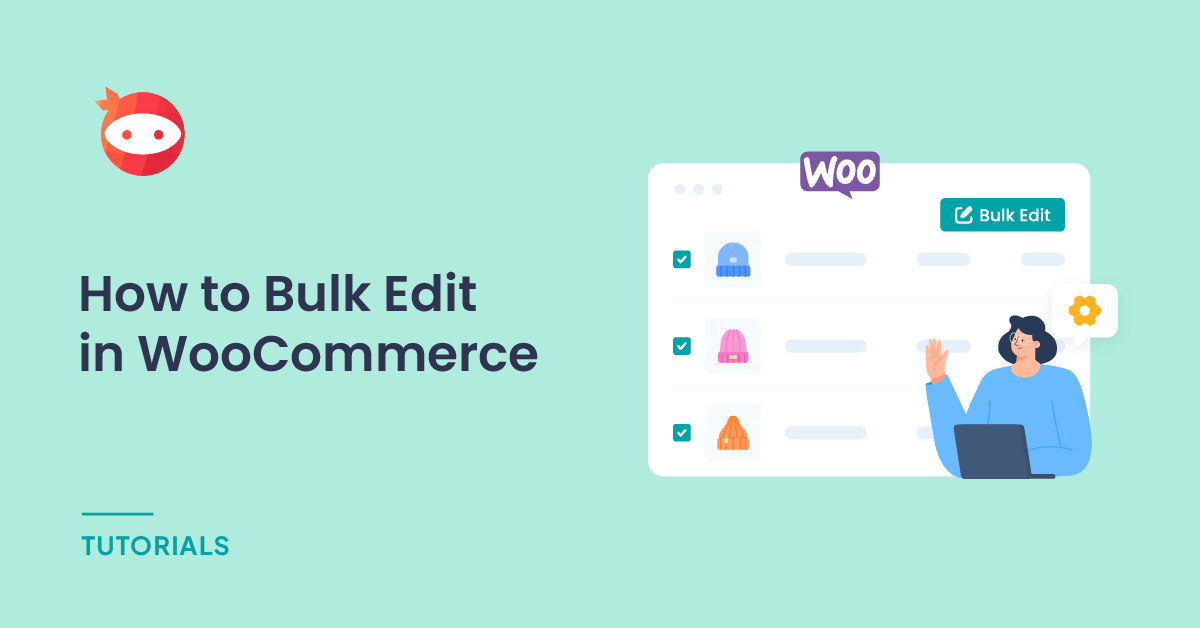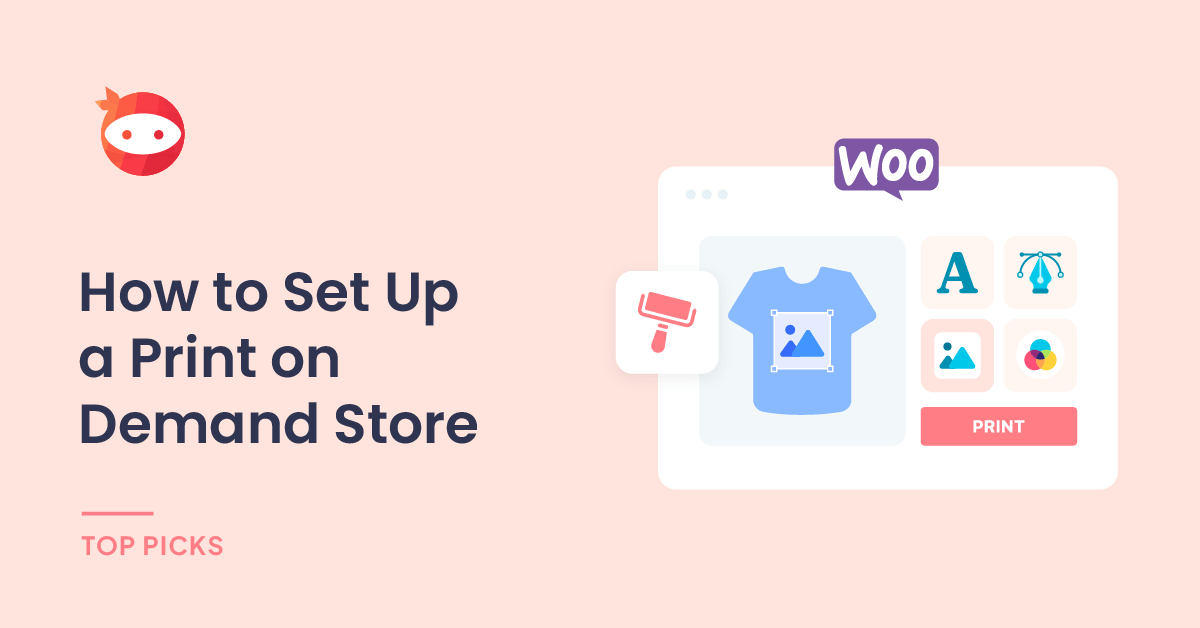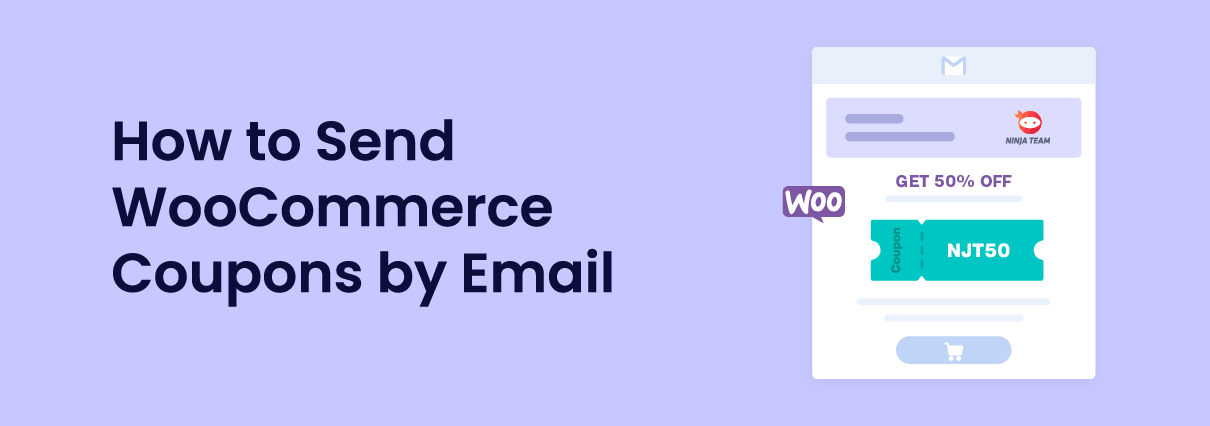How to Create Product-Based Shipping Rules in WooCommerce
Operating a WooCommerce store, sometimes we have trouble with shipping rules, even this can break your WooCommerce store’s shopping experience. If you’re selling a mix of products—like fragile items, bulky goods, or digital downloads—you know one-size-fits-all shipping doesn’t cut it....