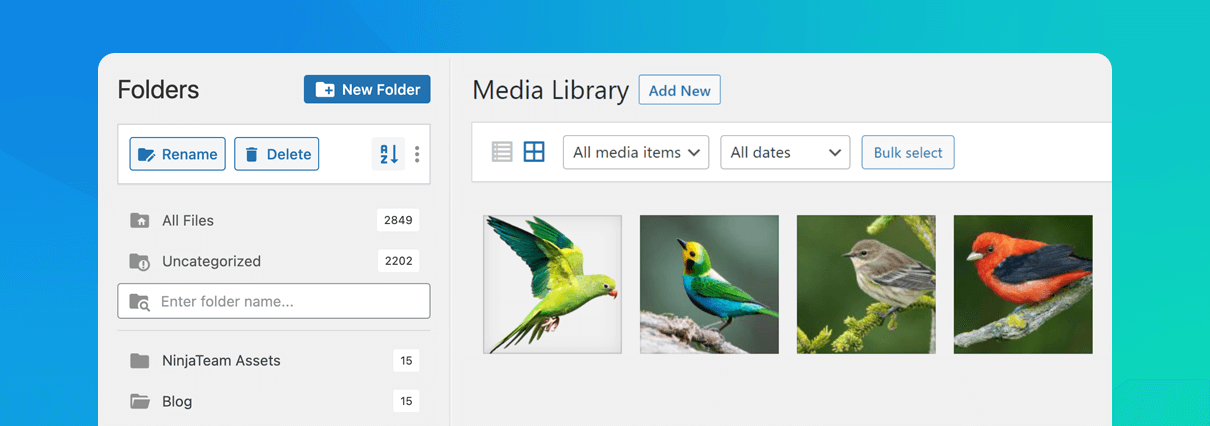Files, files, and more files. Stuff is messed up!
Are you getting mad at finding and arranging thousands of files of images, videos, or documents that you have uploaded to your WordPress?
You have trouble managing them?
One of the biggest clutter attractors is the WordPress Media Library.
You intend to upload multiple media files for every single post and page you create.
Imagine that you are going to upload about 10 or 20 images per day. If we multiply that by tens or hundreds of posts, the quantity of files in your Media Library is insurmountable!
Frankly, WordPress does not equip enough tools to help deal with all media files. The Media Library is currently doing quite well in files, but if you need to go further than this like finding specific old files, I bet you’ll be in a world of pain.
That’s where FileBird comes in. It brings some much-needed order to your WordPress Media Library by creating an organized structure of highly filterable folders and subfolders.
FileBird – WordPress Media Library Folders is the official plugin developed by Ninja Team to help you deal with this difficulty like shooting fish in a barrel. And it was born to help you overcome the obstacle and take your WordPress Media Library folders organization to the next level.
In today’s article, I’ll take you through exactly how to use this plugin to organize your Media Library. Then, I’ll go deeper into all WP Media Folder’s features to let you manage your WordPress site a whole lot easier and less time-consuming.
How to add folders to your WordPress Media Library with FileBird
Here’s exactly how you can add the plugin to your site by using FileBird.
Before getting started, you’ll need to make sure you have a version of FileBird:
- FileBird Pro: Purchase the plugin from Envato Market
- Or FileBird Free: Download the free .zip file of the plugin from WordPress
Once you’ve got that out of the way, you’re ready to start organizing!
Installing and configuring FileBird
All you need to do is search “FileBird” and install the plugin.
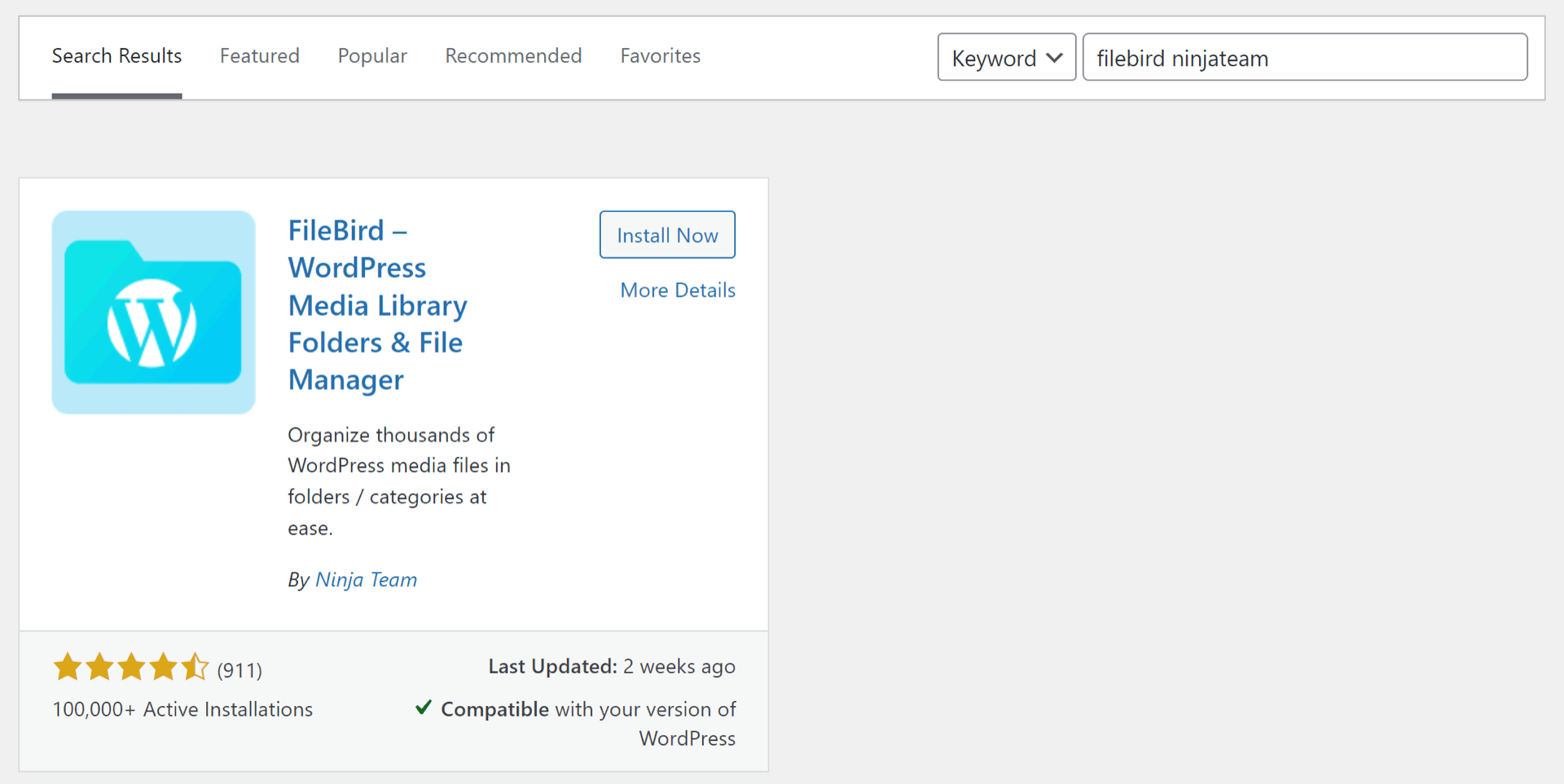
Navigating the FileBird interface
Here’s what your media library should look like once you have properly organized it:
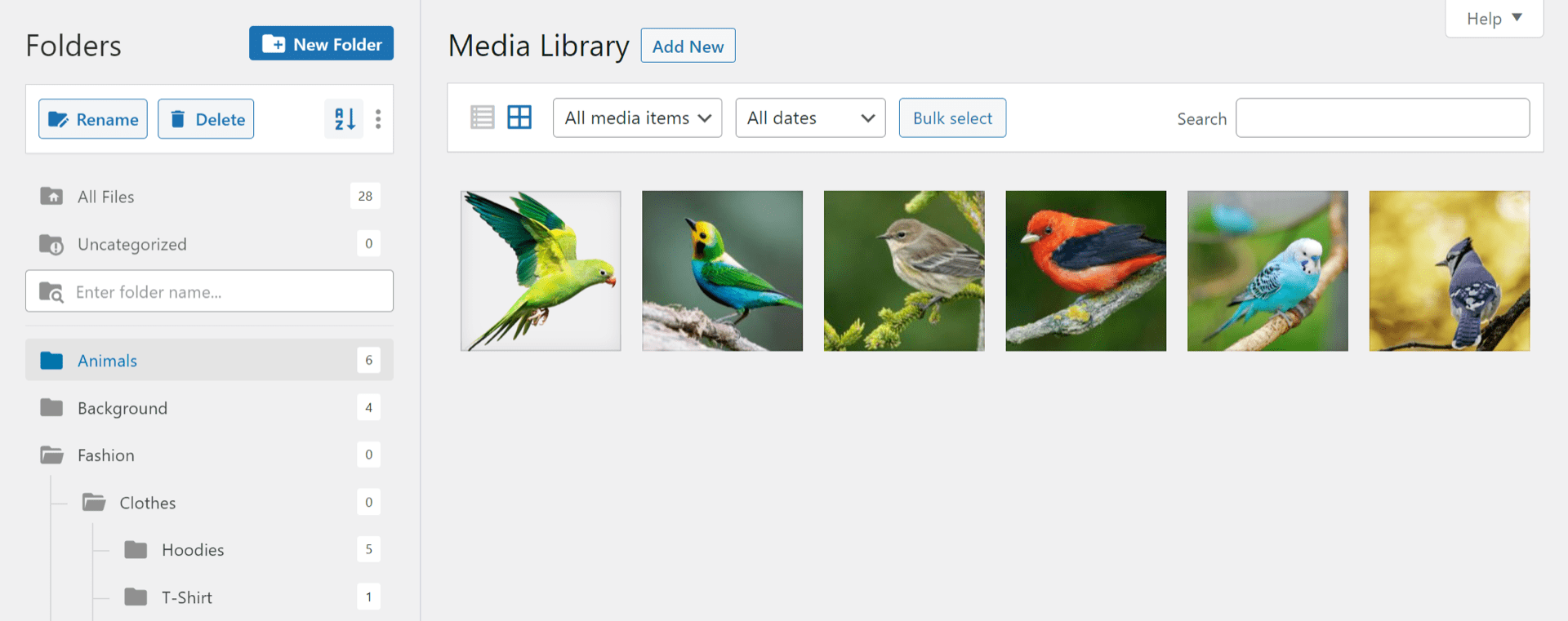
The user interface works a lot like the folder system on your computer, so it should feel pretty familiar.
To create your first folder, you can click New Folder button on the top-left corner:
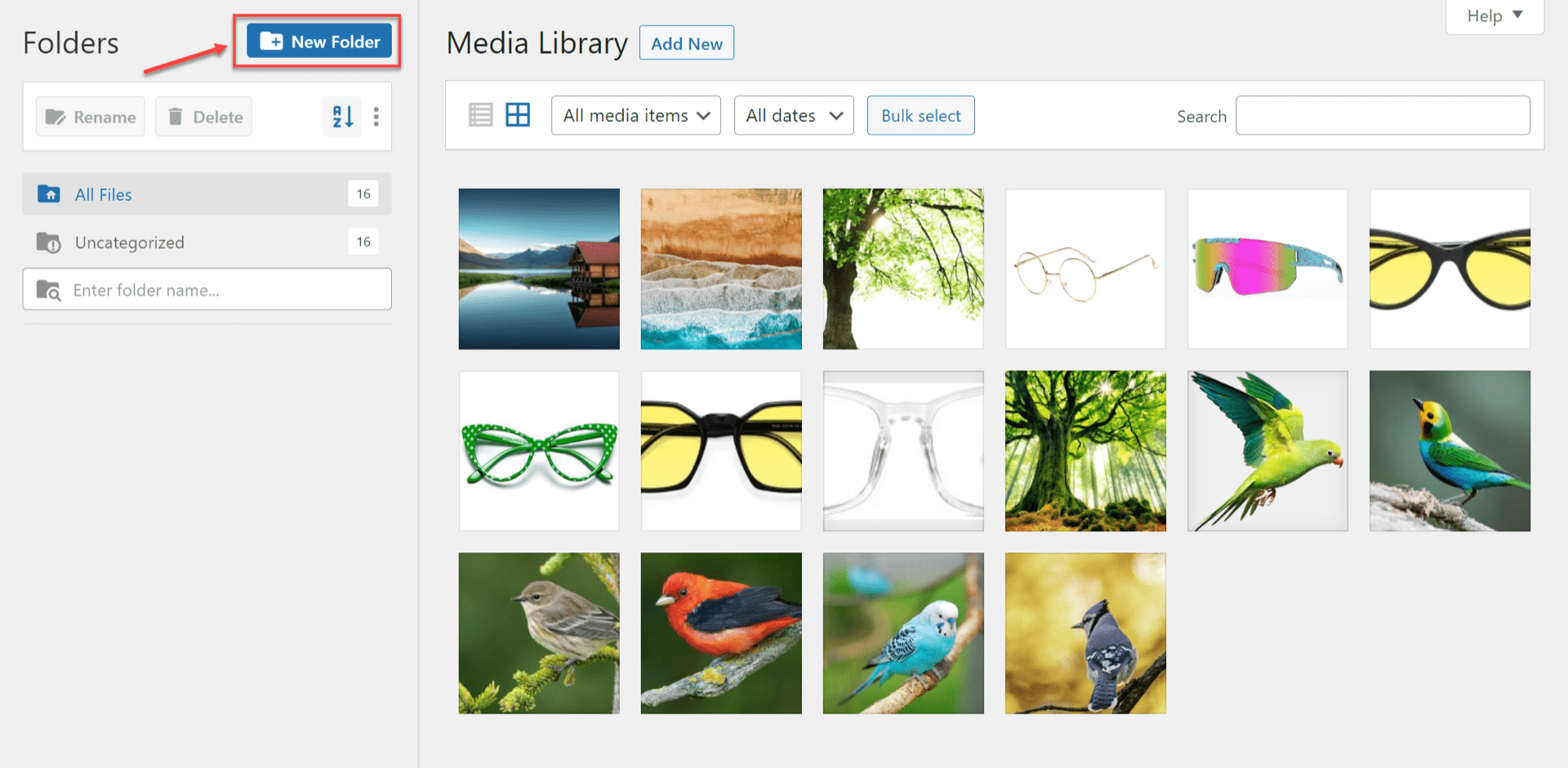
Once you create a folder, it will show up in the list on the sidebar:
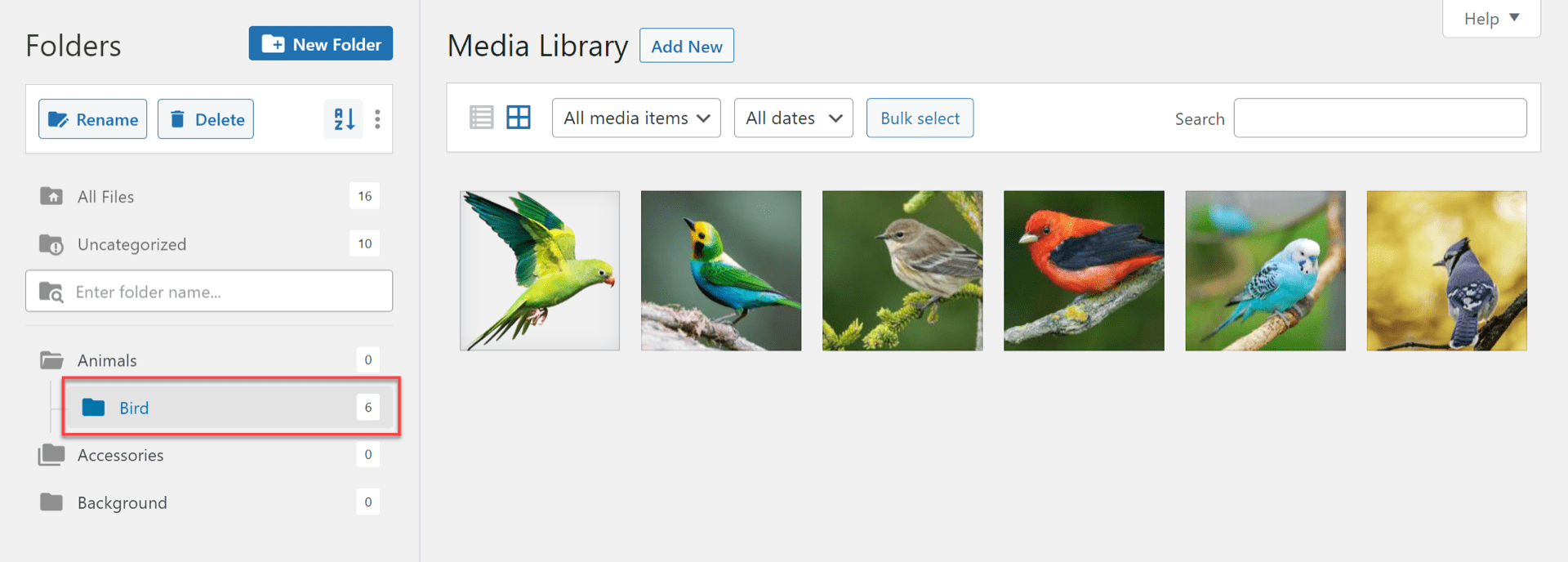
To move a file into the folder, you can just use drag and drop just like you would on your computer.
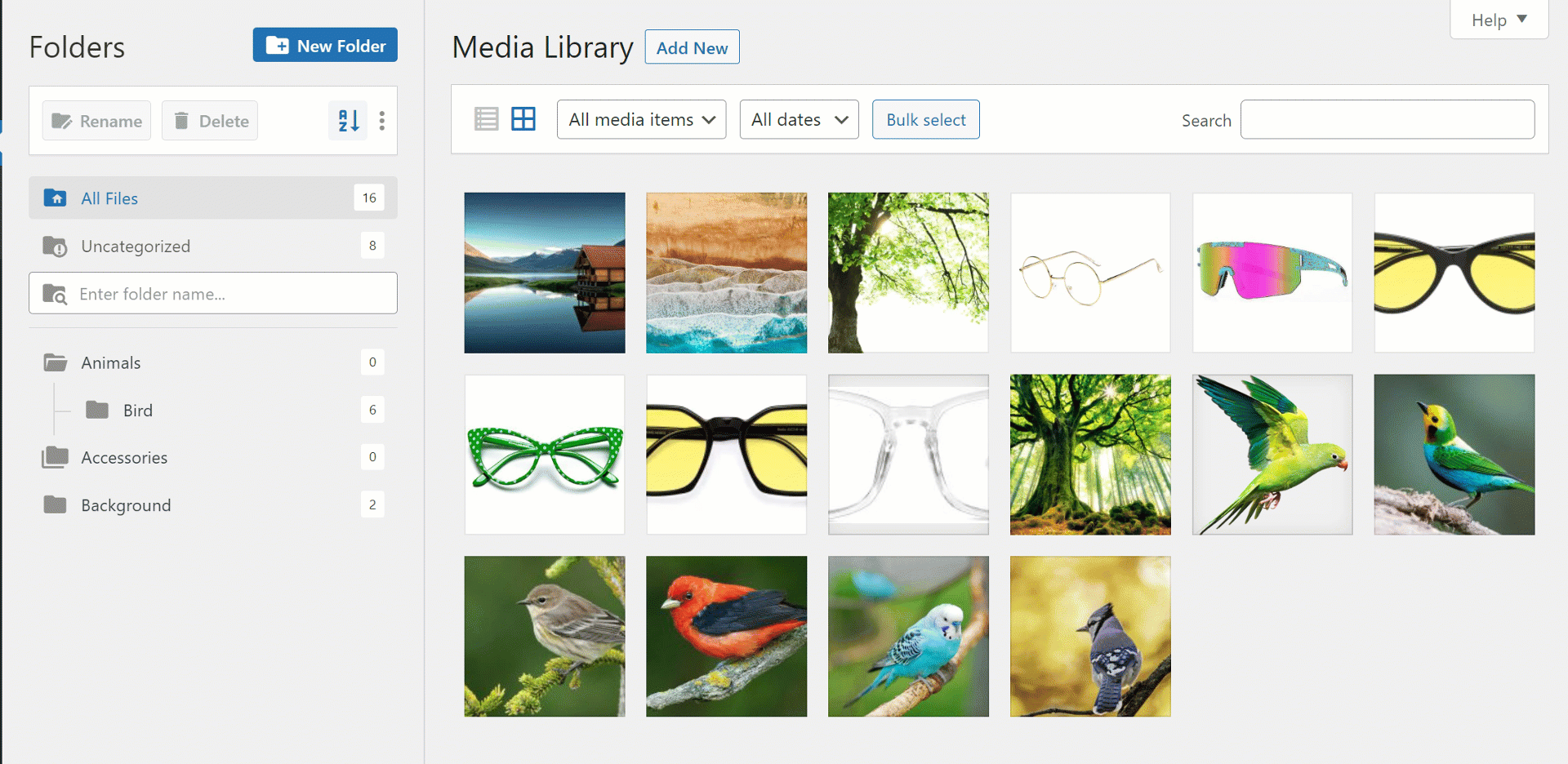
If you want to move multiple files at the same time, you can click the Bulk Select button.
Then, you can click on as many items as you want to move and use the same drag-and-drop approach to move them to a new folder:
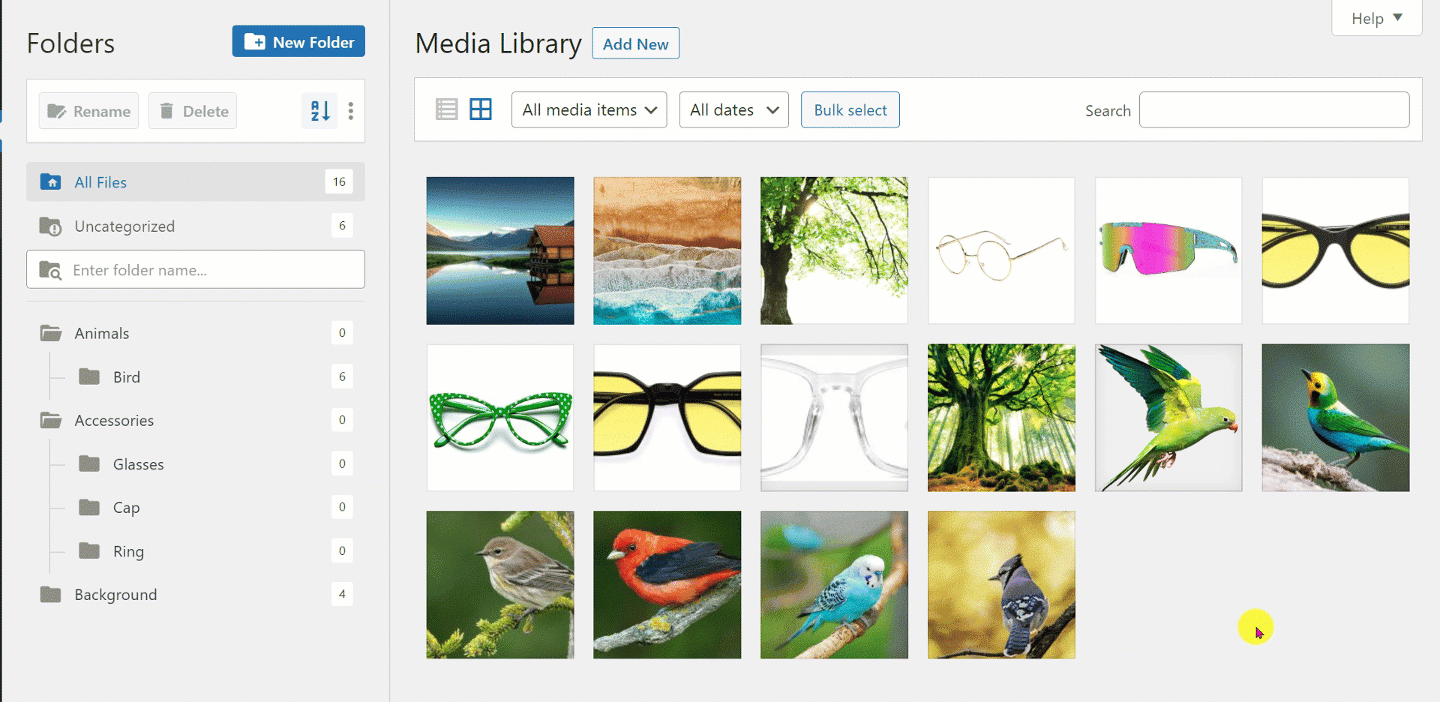
Creating Subfolders
If you want to create a folder inside another folder, you’ll first want to open the folder in which you want to create a child folder. Then, if you click the New Folder button or right click then select New Folder while inside that existing folder, you’ll be able to create a child folder:
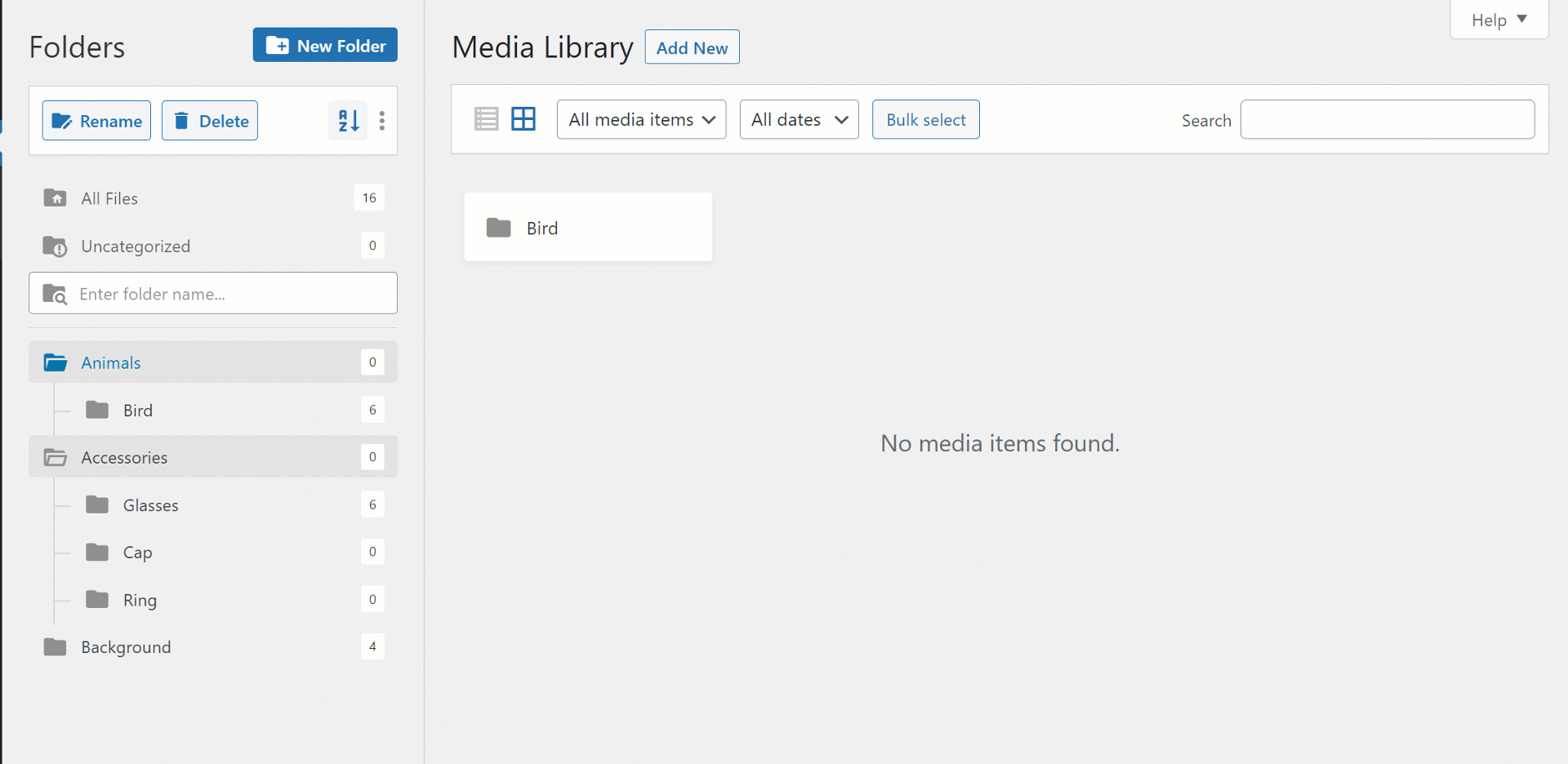
Filtering and ordering files to find them faster
To help you find new and old files, FileBird adds a number of new filter and sort options.
You can filter files by:
- Keywords
- Date
- Media items (Audio, images, video, etc.)
You can access these options from the All media items drop-down:
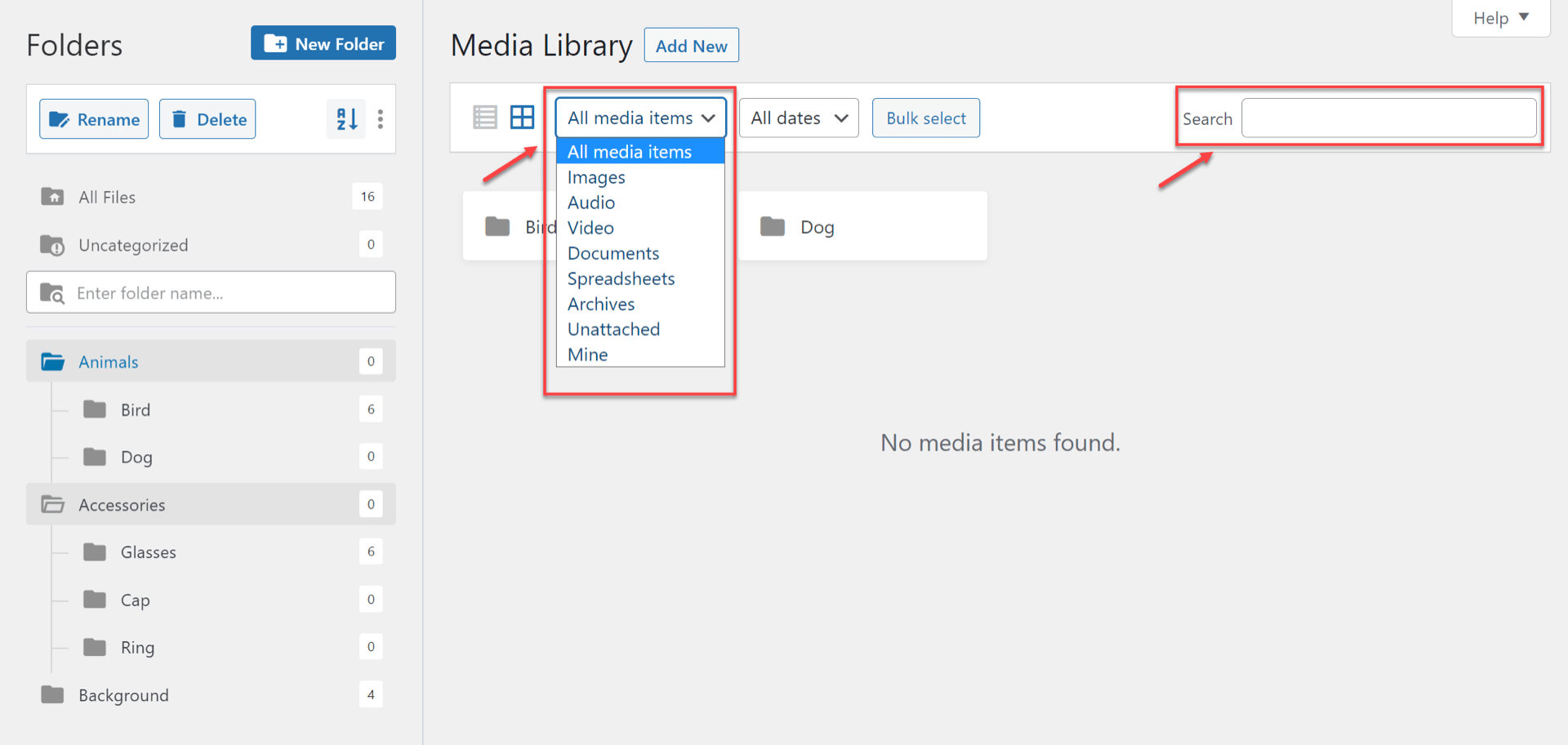
You can also resize the sidebar by dragging the three-stripe pattern.
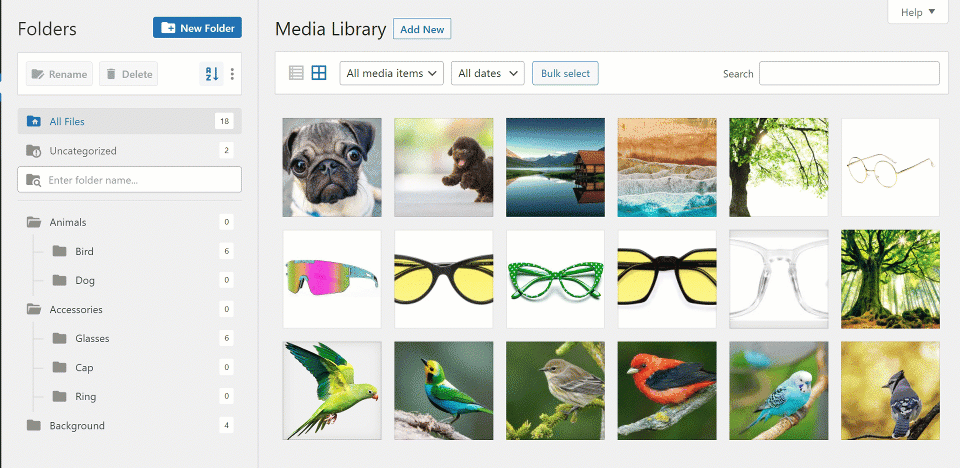
Stand-out features of FileBird
FileBird is equipped with a wide range of useful features that I’ll state in the next section, but here are the three main features which really helps FileBird stand out from the crowd:
- Manage media with folders and subfolders – you can create as many folders and subfolders as you need to stay organized.
- Order and filter media – you can filter and order your entire Media Library based on multiple helpful criteria.
- Smart context menu – right click your mouse to quickly create, rename or delete folders like what you do on your computer.
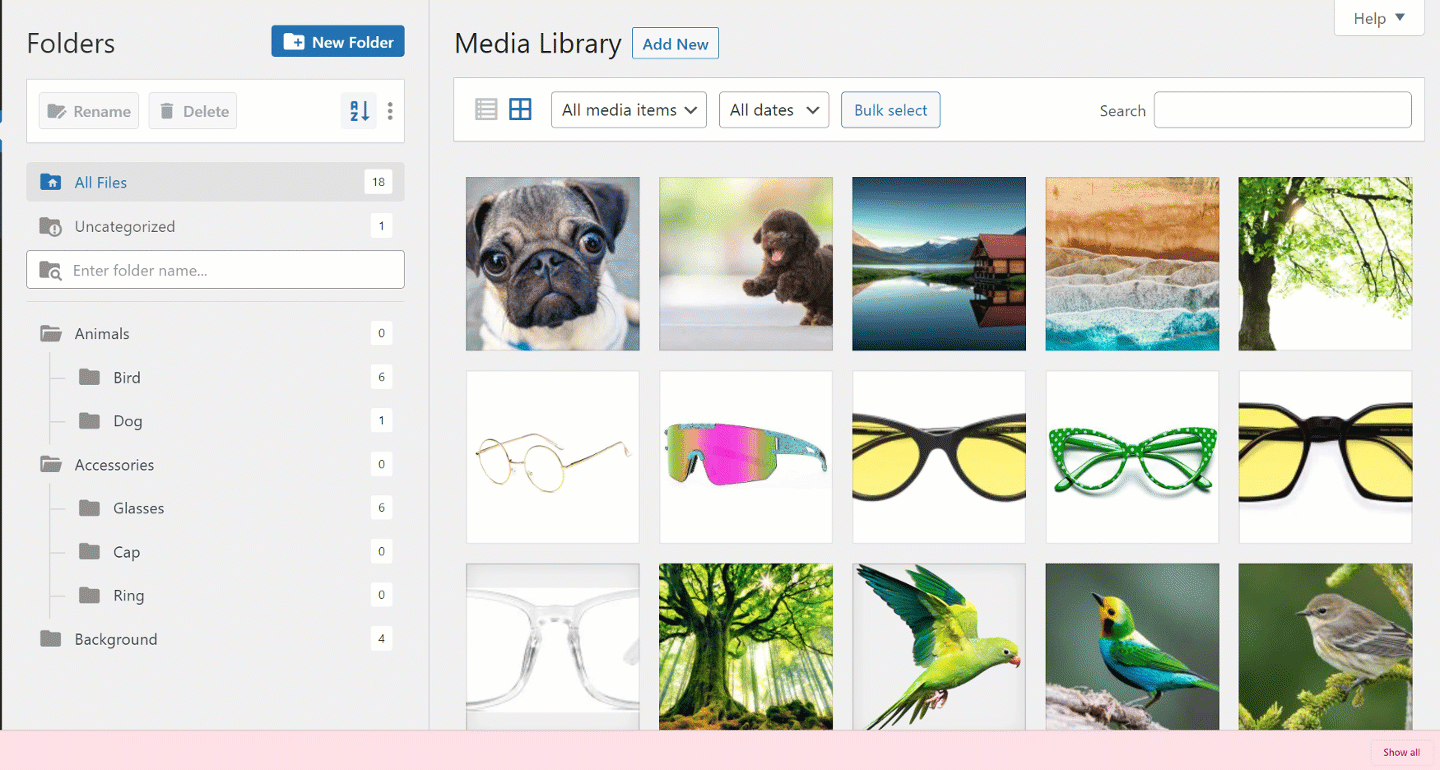
Other helpful features – friendly UI, compatibility and more!
In addition to the outstanding features mentioned above, FileBird also includes these helpful features:
- Drag-and-drop Interface – Moving files around is as easy as dragging them to where you want them. Plus, you can drop files anywhere to upload.
- WooCommerce compatibility – FileBird is compatible with WooCommerce and other eCommerce plugins.
- Page Builder compatibility – FileBird is compatible with the most popular page builder plugins like Elementor, Beaver, or Composer. It also works with Divi and Bakery if you upgrade to the premium version.
- Different themes to choose from – You can have FileBird default theme, Dropbox theme, and Windows 11 theme.
- Folder color – You can beautify folders in different colors.
- 2 media views – You can view your Media Library folders in two ways, namely a list or thumbnails.
- Download folders with files – It’s super easy to download the entire WordPress media library or selected media folders.
- Multiple languages support – FileBird supports the most popular languages like German, Spanish, French, Italian, Japanese, Vietnamese, etc.
Final thoughts and pricing
FileBird – WordPress Media Library Folders is all about saving your time through better file management to make your WordPress media library cooler. It will not take much time to navigate and search your media files, which means you will spend more time dealing with essential stuff like writing content or promoting your site.
Beyond general time-saving through the organization, FileBird can also help you accomplish specific tasks like easily creating, renaming, and deleting folders as well as dragging and dropping files with right-click smart context menu feature.
With all those good points, you’re probably wondering what FileBird is going to cost you. The answer? Not that much. It’s $39 with 6-month support from NinjaTeam alongside regular updates. If you want to extend support to 12 months, you can pay $7.5 for that.
Ready to start taking control of your WordPress Media Library Folders?
Start organizing your WordPress media with FileBird
If you want to experience more advanced features to make your media library become more organized and neater, you can upgrade to FileBird pro.