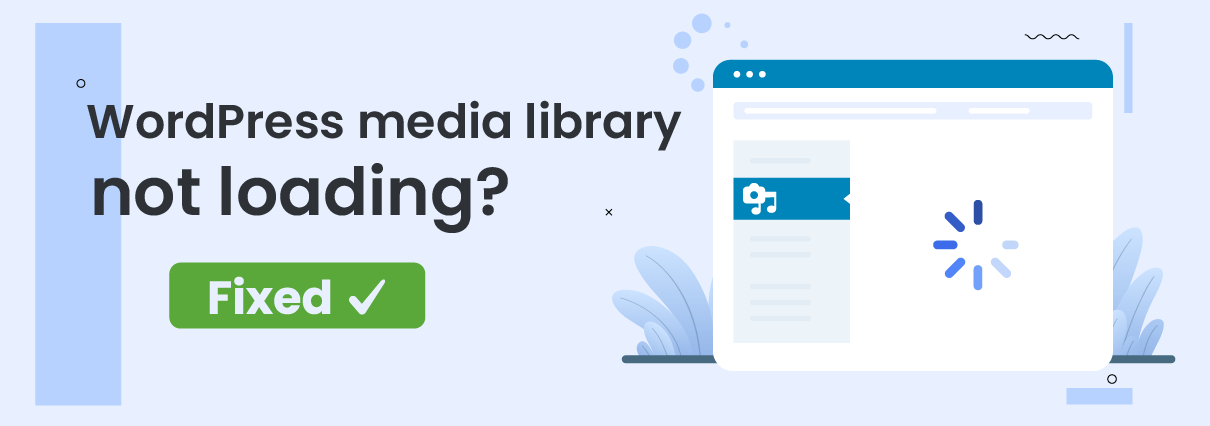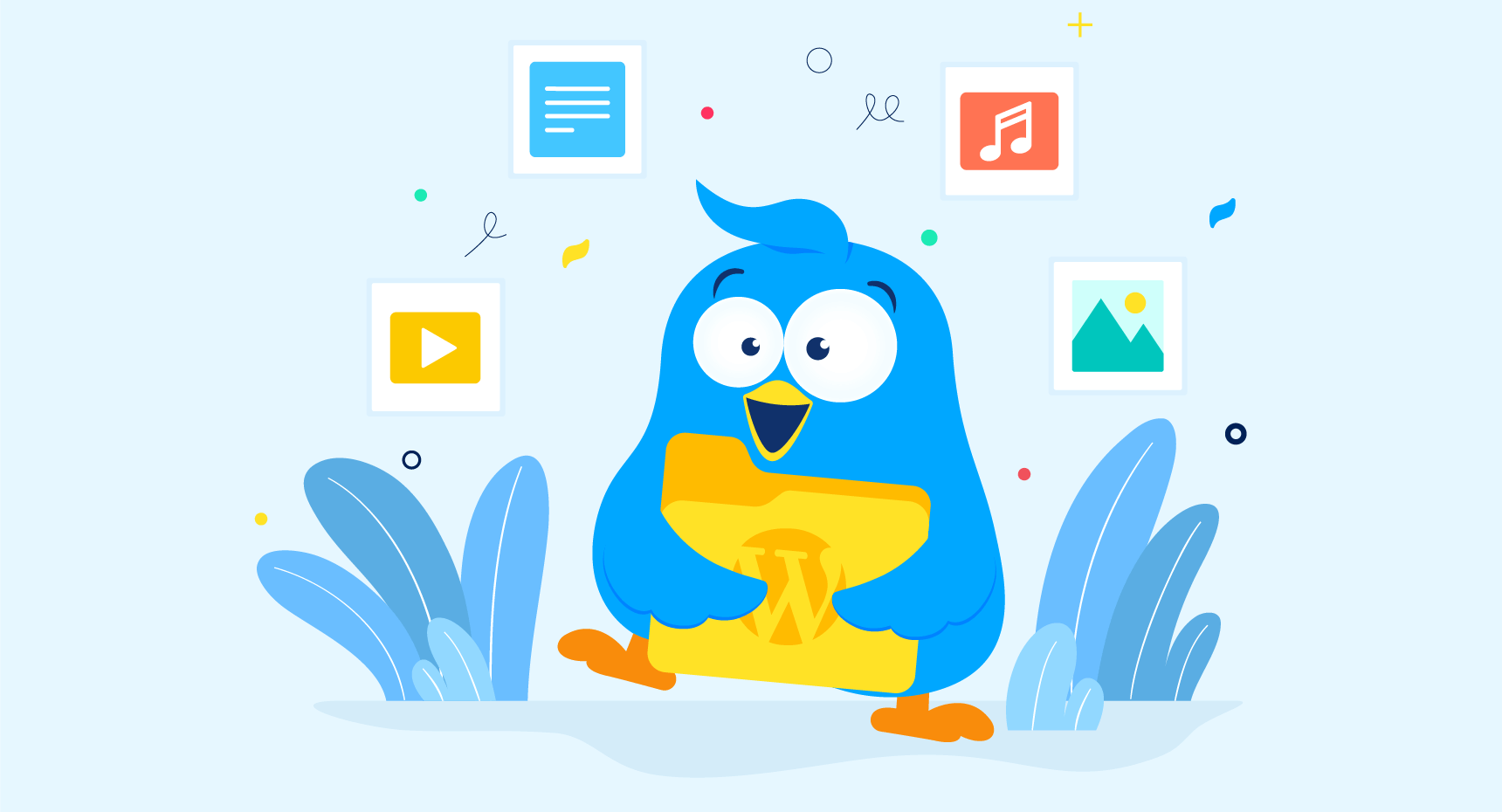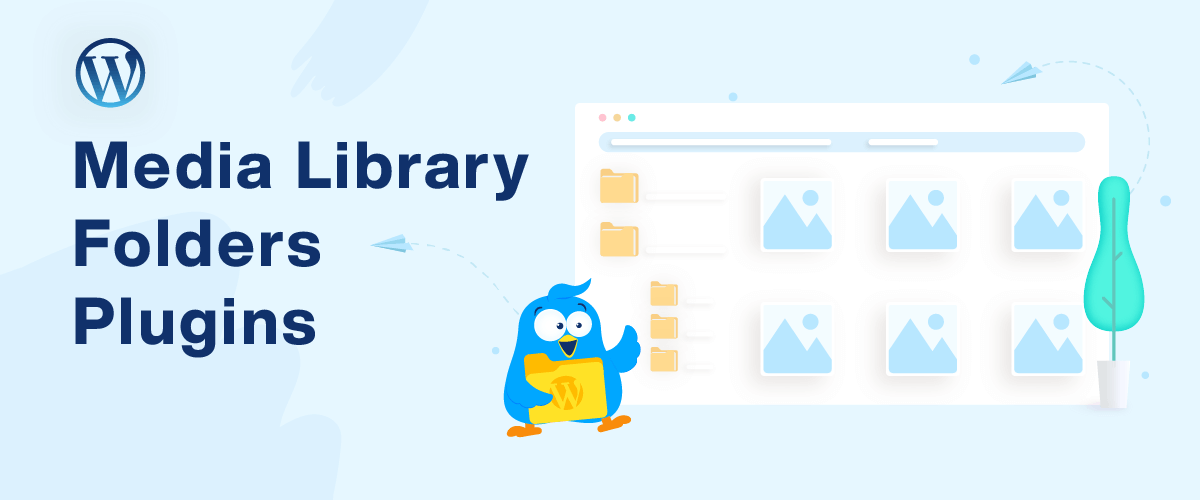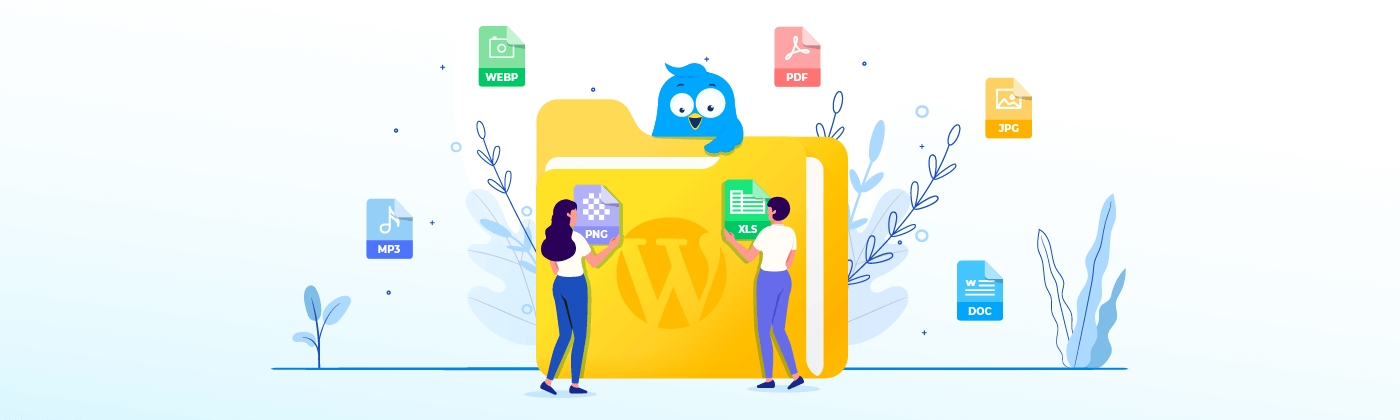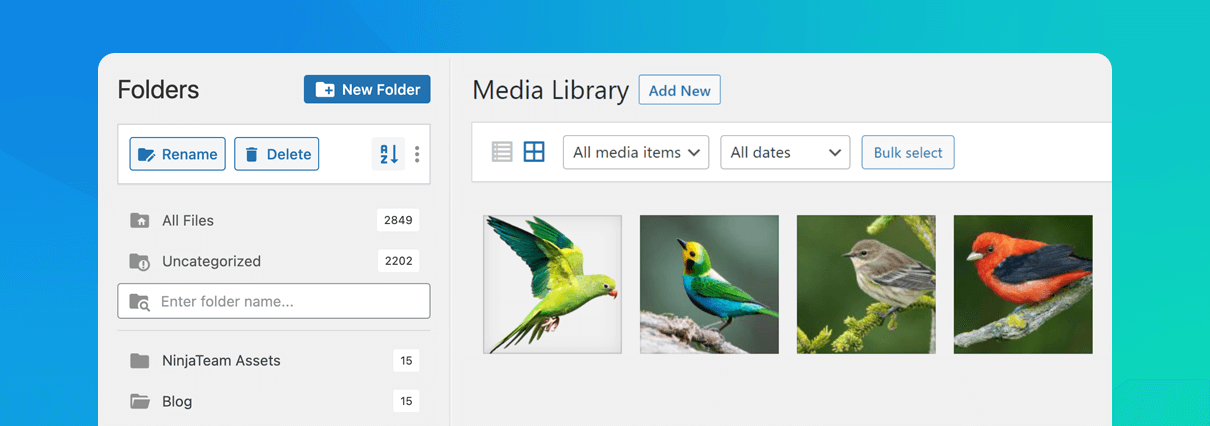How to troubleshoot WordPress media library not loading
WordPress media library is responsible for storing the site’s multimedia files: images, videos, audio files, and documents. Many a time, you might encounter the issue in which WordPress media library is not loading/showing thumbnails. So you have to follow this...