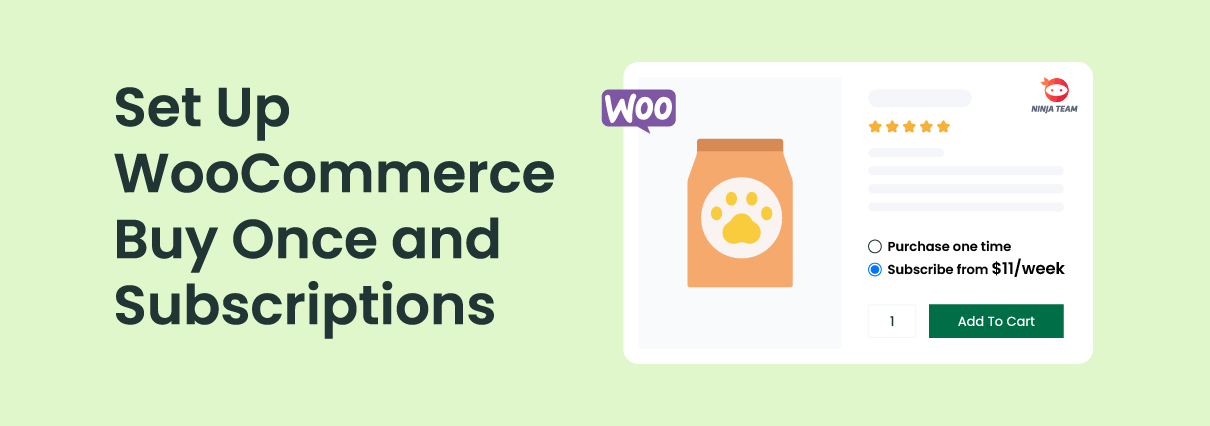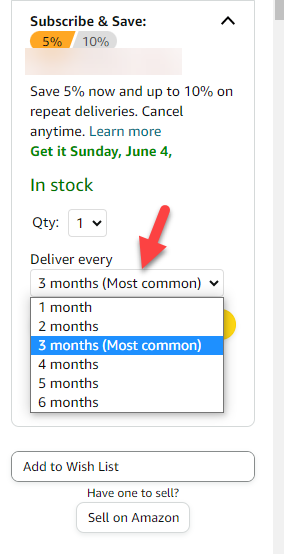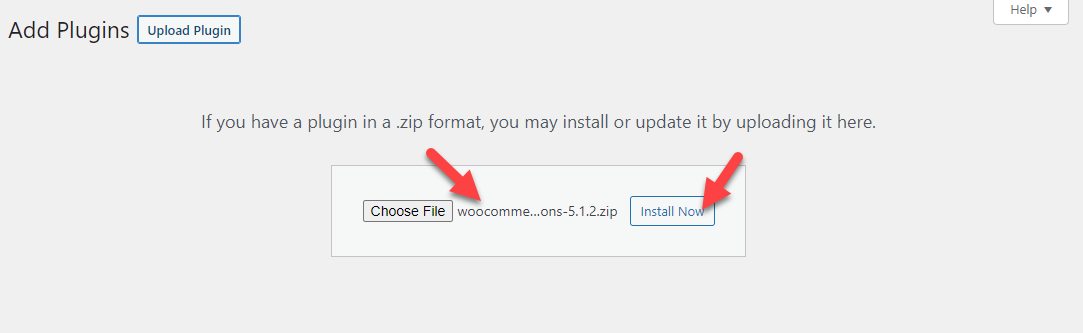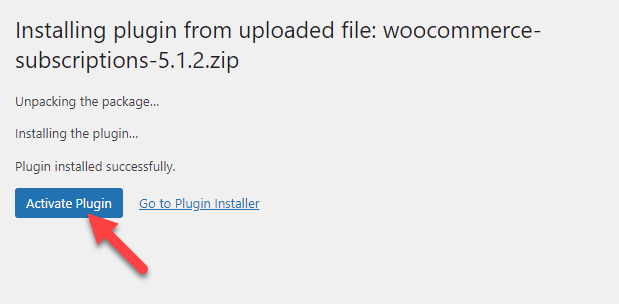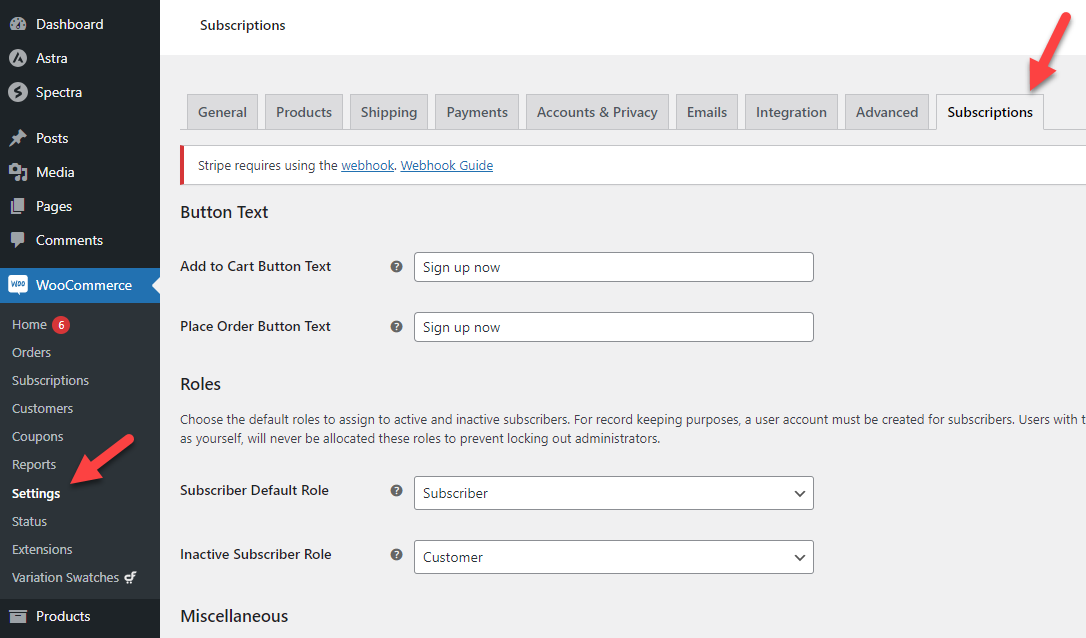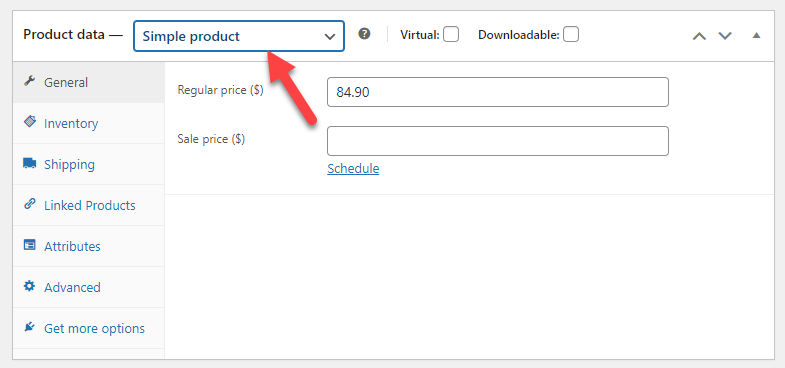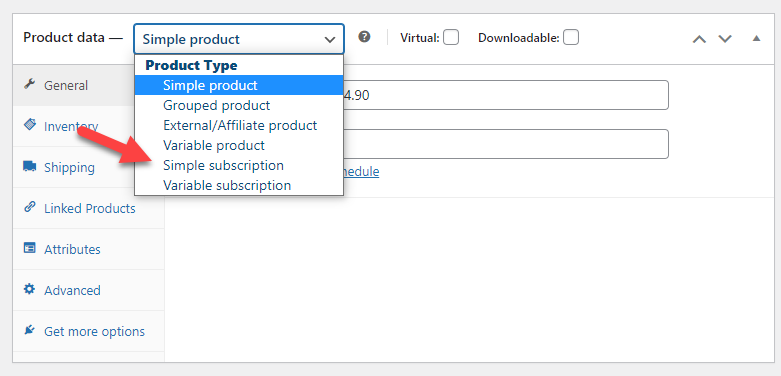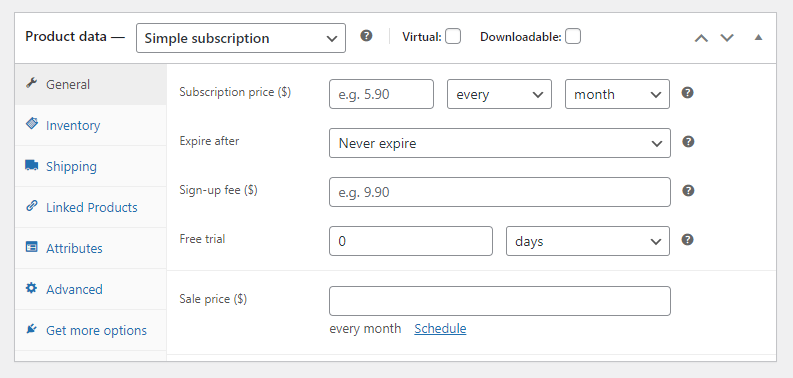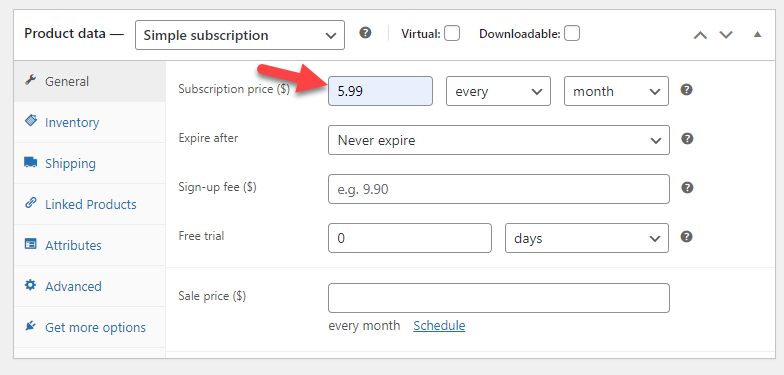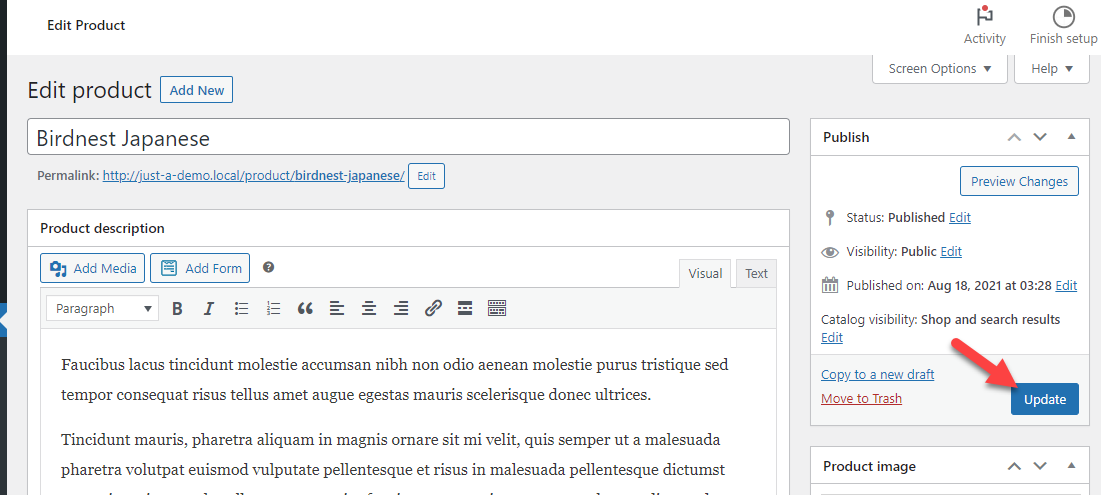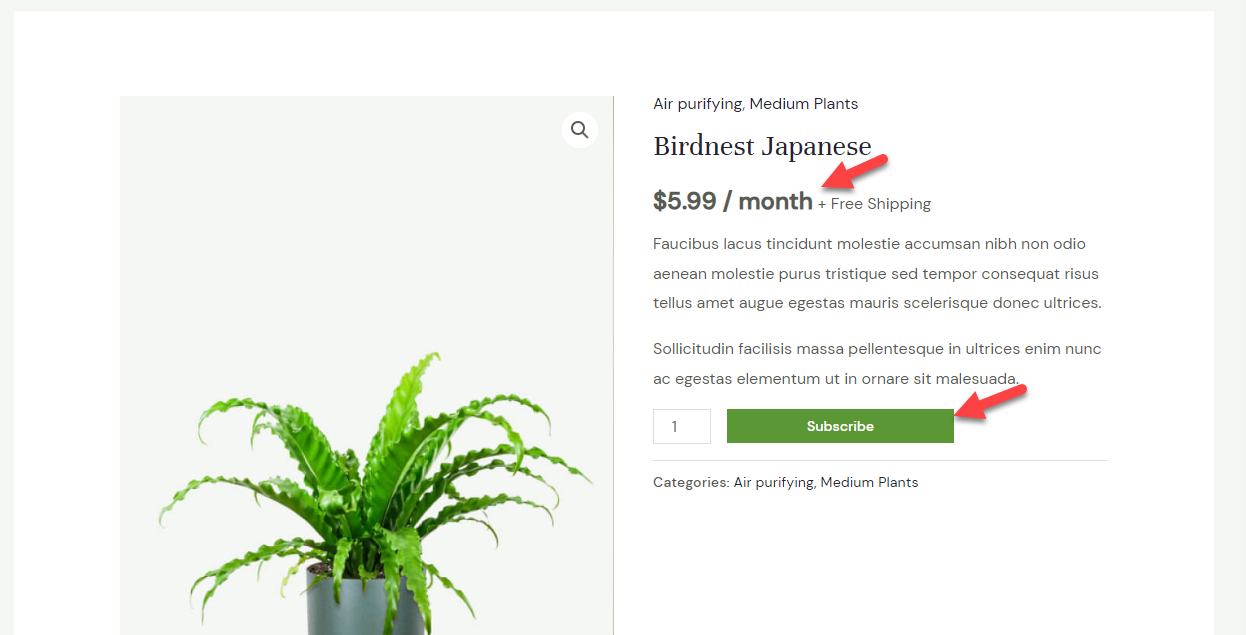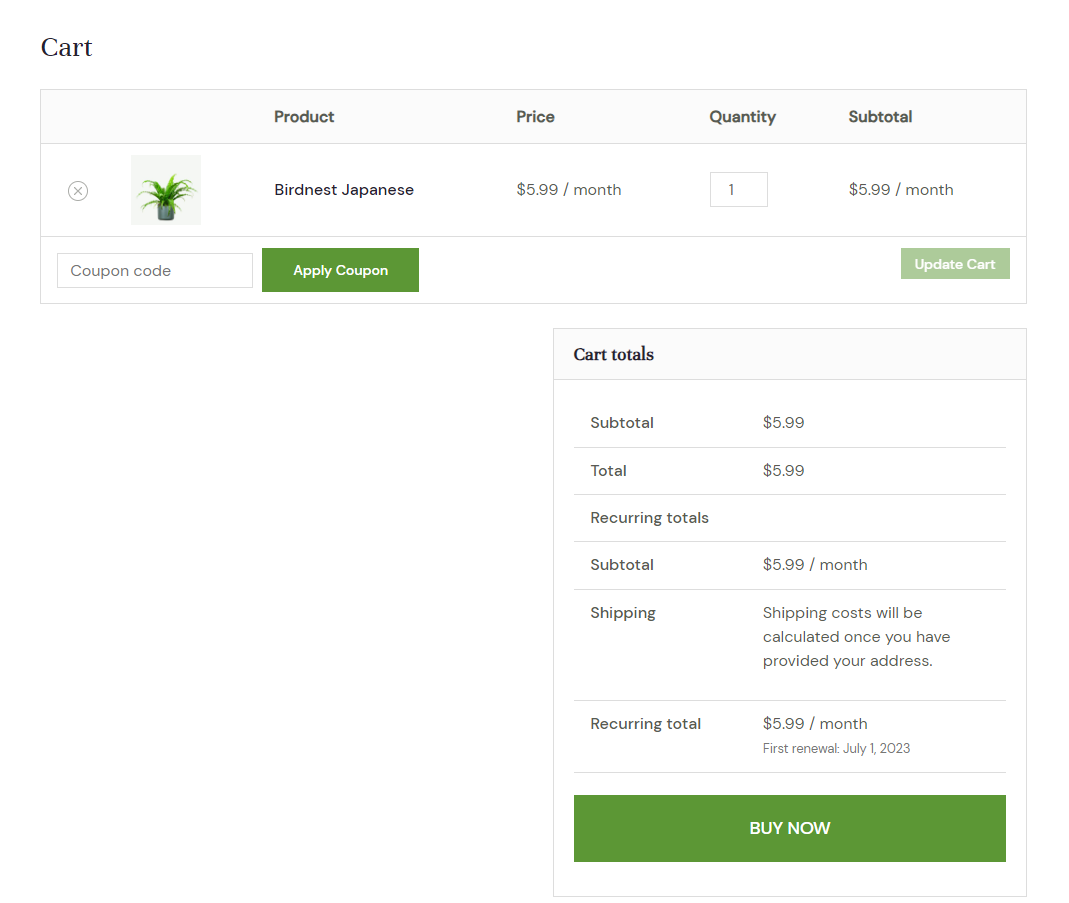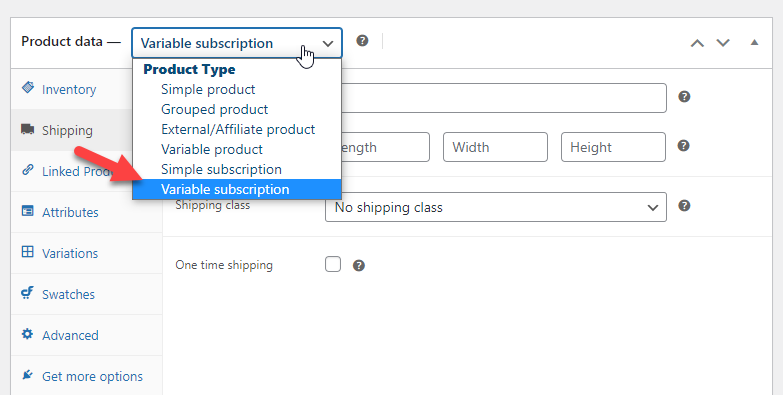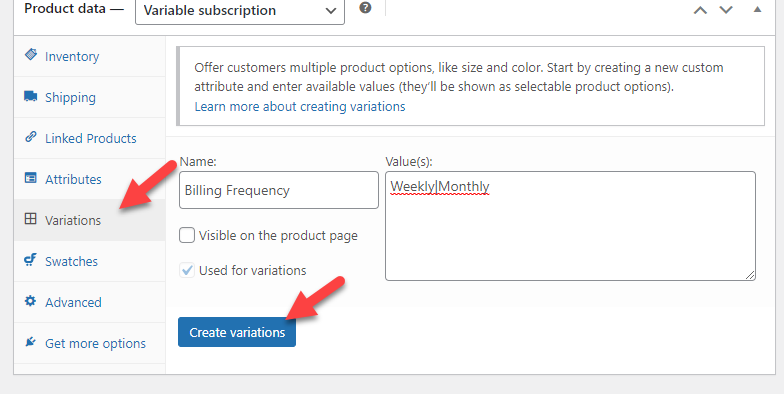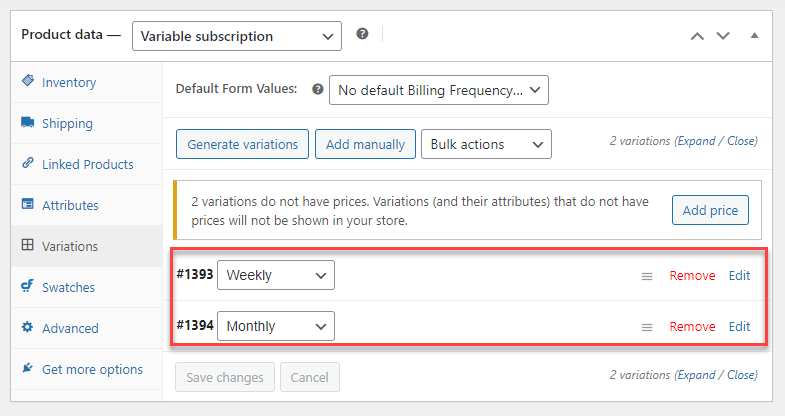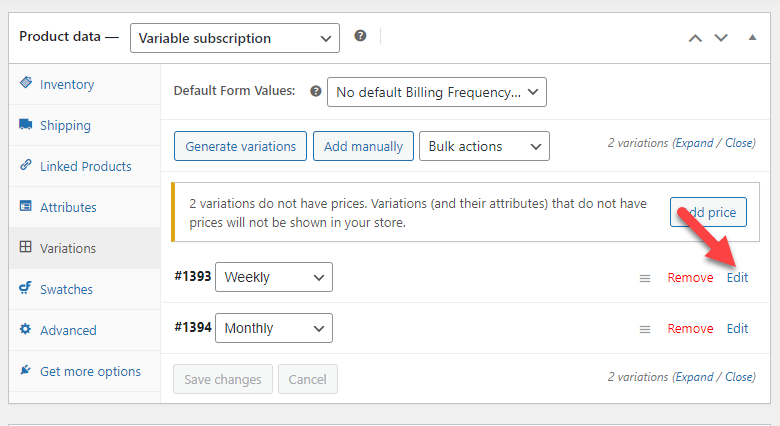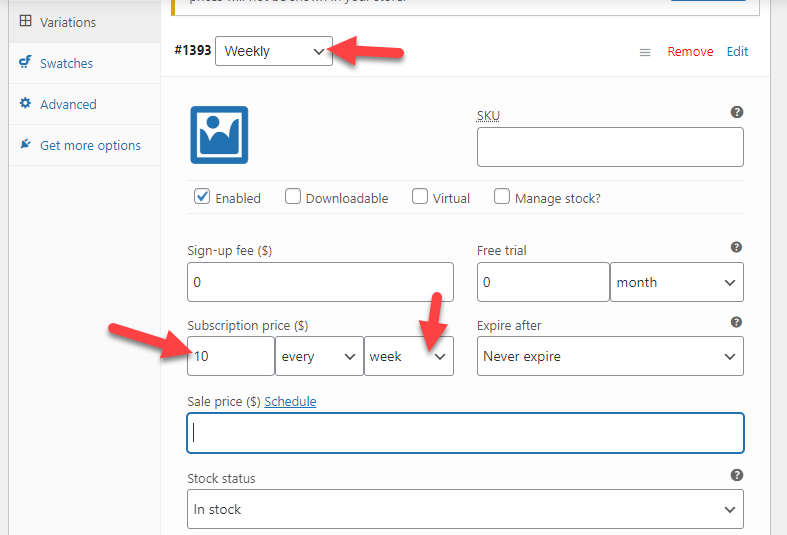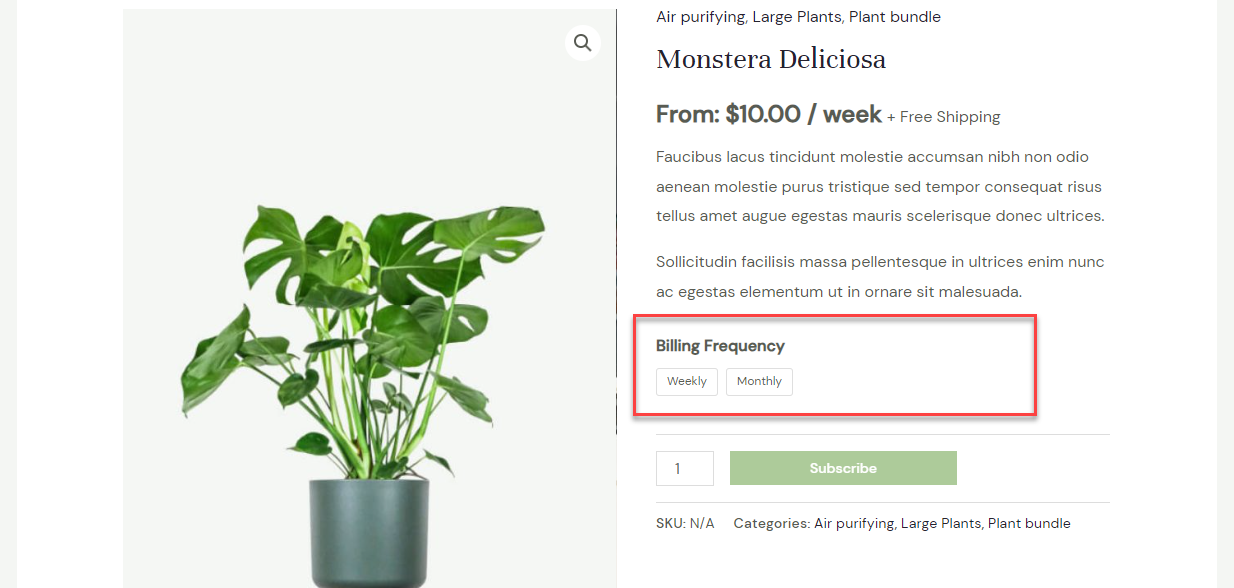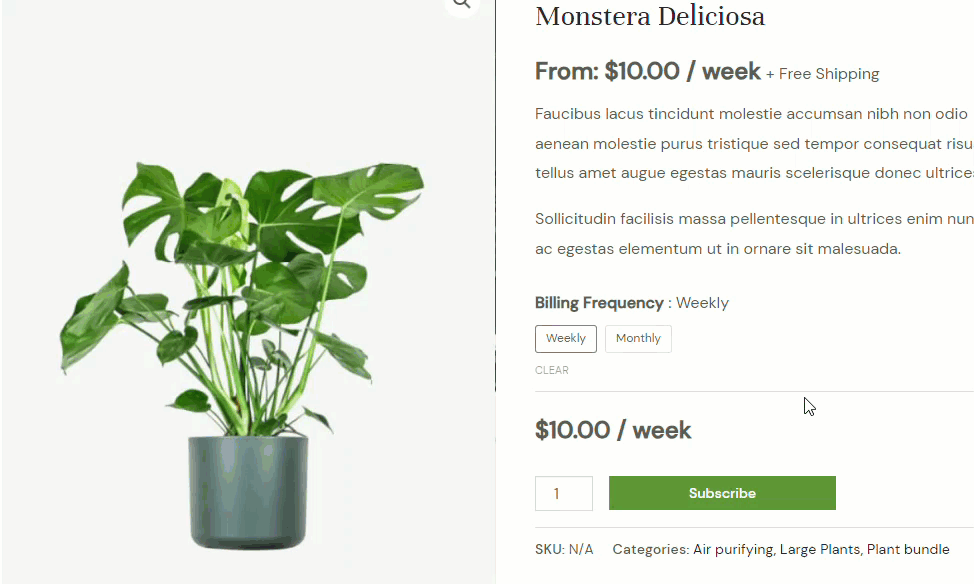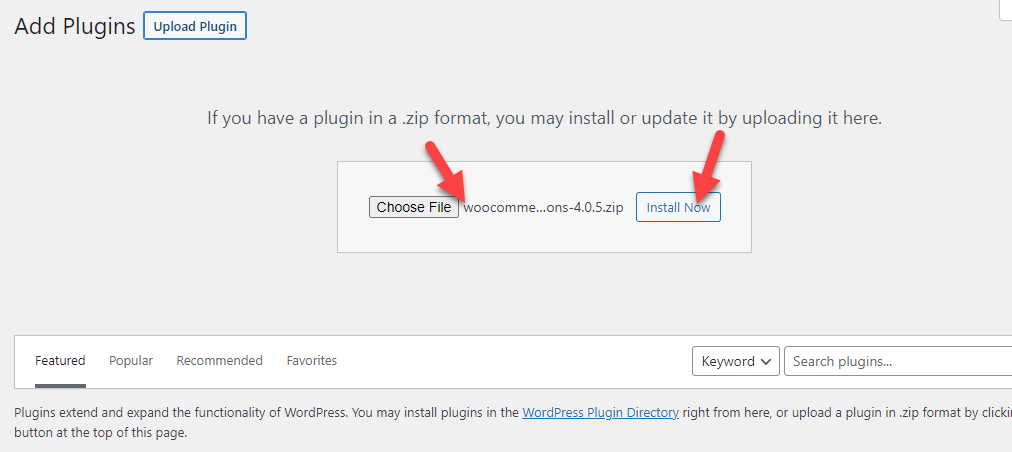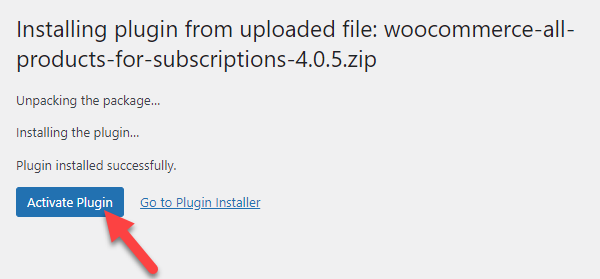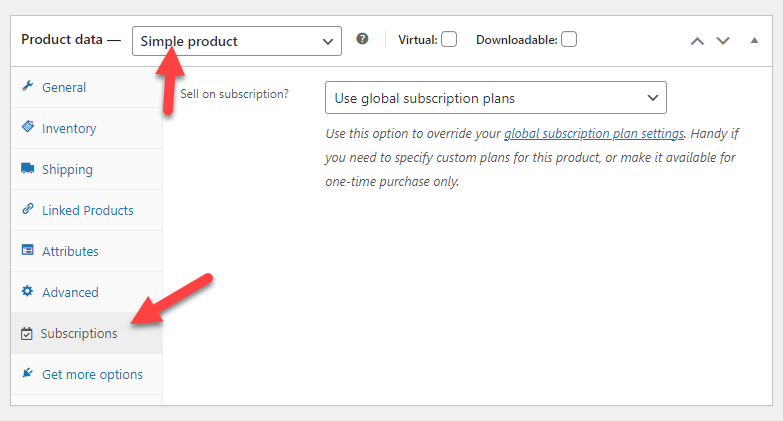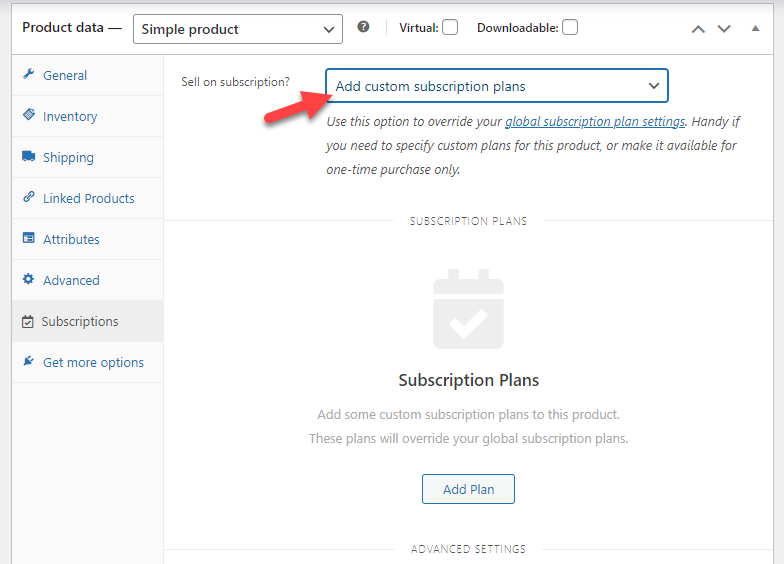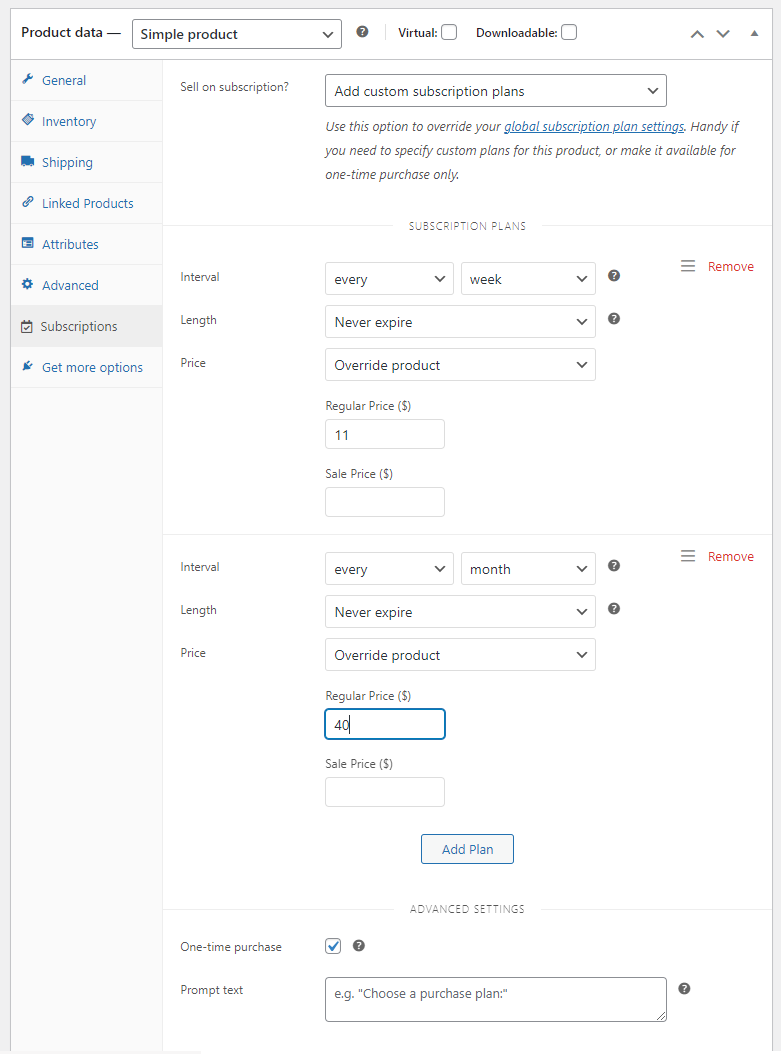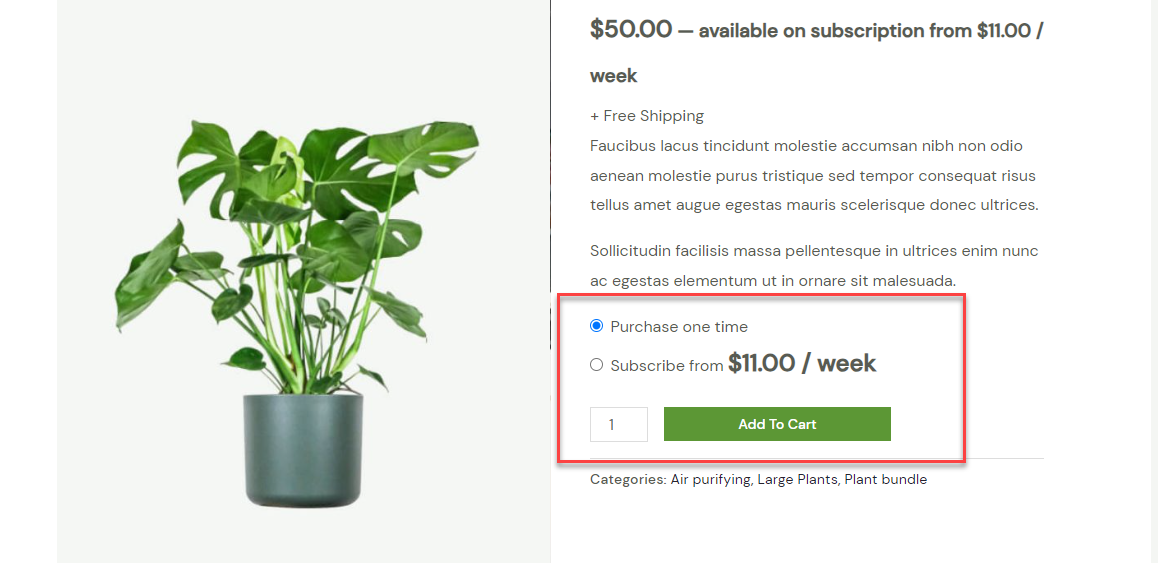Do you want to set up a buy once or subscribe for WooCommerce subscriptions model in your store? If you need a step-by-step guide to complete the task, keep reading this article!
WooComerce has every power to create a stunning online store that sells physical or digital products without hassle. With some WooCommerce add-on plugins, you can be the store even better.
Have you ever considered setting up buy once or a subscription for your products?
By default, WooCommerce doesn’t come with this feature. We need to use add-ons to achieve this task. To help you with the process, we have the ultimate guide you can follow.
By the end of this article, you can set up subscription-based product ordering and offer them without any hassle.
But before going further with the tutorial, let’s see why offering WooCommerce subscriptions are great.
Why Offering WooCommerce Subscriptions Are Great
Offering WooCommerce subscriptions are outstanding for some online stores. Let’s start with an example. If you buy groceries every month online, setting up a subscription for the products would be a great way.
Why?
So you do not need to spend extra time buying stuff manually. Once you have entered the payment details and shipping address, the store will send you shipments every month or two months according to your selected frequency.
Now think as the business owner.
If you sell products like groceries and sanitary items, customers will love it once you have configured the subscription-based delivery. It is an excellent way to increase your overall revenue without any hassle.
Here are a couple of categories you can use the same business model:
- Groceries
- Baby Products
- Books and Magazines
- Craft Supplies
- Beauty Products
- Pet Supplies
- Plants
And so on.
When you use WooCommerce to build your online store, you do not need to deal with custom PHP codes. There are hundreds of add-ons you can use to achieve specific tasks.
Now you know why offering buy once or subscribe for WooCommerce subscriptions is a good idea. Next, let’s see how to do it properly.
How to Set Up Buy Once or Subscribe for WooCommerce Subscriptions?
We will be using a plugin called WooCommerce Subscriptions for the task. The first thing you need to do is get the premium plugin. It will cost you $19.92 a month or $239 a year.
After you have purchased the plugin, log in to your online store and install WooCommerce Subscriptions.
Once you have completed the installation, you can activate the plugin.
Now if you go to the WooCommerce Settings > Subscriptions, you can see the plugin’s settings.
You can go through the settings and tweak them here and there according to your store’s requirements. However, next, let’s start configuring the subscriptions.
You can create a new product, assign a subscription, or change your existing products into a subscription model. Both methods will work fine, and we will show you how to offer subscriptions for existing products.
1) Simple Subscription
First, open the product page and go to the product data section. It will be a simple product or grouped according to your store by default.
Once you have activated the WooCommerce Subscription plugin, the tool will add two more options to the list.
- Simple Subscription
- Variable Subscription
Choose Simple Subscription from the dropdown.
Now, General Tab will contain multiple options you need to configure.
They are:
- Subscription price
- Frequency
- Expiration
- Sign-up fee
- Free trial
- Sale price
The main things you need to configure are the subscription price, frequency, and expiration. Enter the value as you see fit.
You can charge them every:
- Day
- Week
- Month
- Year
According to our configuration, when someone gets the product subscription, we will charge them $5.99 monthly until they cancel. If you need to set up an expiration, for example, four months, use the expire after field.
This way, when someone subscribes for the product after four months, the subscription will get auto-canceled.
On top of that, if you need to offer a free trial for the customer, use the free trial field and mention how many days or weeks they can try the product without any risk.
Once you have configured all that, move to the final step, updating the product.
Now, check your product from the front end.
As you can see in the screenshot, the product now offers subscription-based pricing for customers. If you click Subscribe, the product will be added to the cart.
Inside the cart, you can learn more about the subscription.
The page will display how much is the current total, what would be charged every month, and so on. It is simple to do this task.
This way, you can create subscription-based products.
But if you want to take things further, check out the next section. There, we will explain how you can offer multiple subscription options for a single product.
2) Variable Subscription
In some cases, you need to offer multiple subscription models. As you can see above, we used a single subscription frequency (monthly) for the product.
This section will show you how to create multiple subscription frequencies properly.
Instead of choosing Simple Subscription from the dropdown, select Variable Subscription.
Next, go to the Variations section and create a custom attribute.
In this case, we used Billing Frequency as the name and Weekly and Monthly as values. Once you have modified the fields, create variations.
On the next page, you can see that the variations have been successfully added to the WooCommerce store.
So far, we have created the variations. But didn’t mention how much each should cost. So, to do that, click the Edit button.
Once you click Edit, you can see the dedicated configuration for each variation. You can upload an image, select the product type, choose a fee, etc.
The main thing you need to customize here is the billing frequency and the payment. In our example, it says Weekly subscription. So, choose the week from the dropdown and enter the amount.
Similarly, you can edit every variation you have created. After modifying the variations, update the product. Now, go to the product page on the front end and verify the changes.
As you can see in the screenshot, the variables are added to the front end. And when you choose different options, the pricing will automatically change.
Also, as you can see in the gif, there is only a subscription model for accessing the product. What about customers who need to buy it for a single time?
No worries, we have got a solution for that too.
3) Offering Buy Now Option
To add a buy now offer on subscription products, you should use All Products for WooCommerce Subscriptions. It is a premium plugin that will cost you $8.25 a month or $99 a year.
Install the plugin once you have purchased it.
After installation, activate it.
Now, go to the product page and choose it as a simple product. Once you have modified that, you will see the subscriptions option on the left-hand side.
You can use that setting here if you have configured global subscription plans. In this case, we will create a custom subscription plan.
Next, start adding plans.
Next, update the product and check it from the front end.
As you can see in the screenshot, we have successfully added an option for one-time buyers and people who need a subscription.
That’s it!
This is how you can set up buy once or subscribe for WooCommerce subscriptions in your online store. Please refer to the video below for detailed walkthrough.
[av_video src=’https://youtu.be/f2Gl11y9g5o’ mobile_image=” attachment=” attachment_size=” format=’16-9′ width=’16’ height=’9′ conditional_play=” id=” custom_class=” template_class=” av_uid=’av-n96bbs’ sc_version=’1.0′]
Conclusion:
Setting up a subscription-based business will help you with revenue.
Since your existing customers will purchase the product repeatedly for a specific period, you can ensure they stay on your platform. A subscription-based business would be feasible when you run a store that sells groceries and sanitary items.
As you can see in this tutorial, with add-on plugins like WooCommerce Subscriptions, and All Products for WooCommerce Subscriptions, you can take the store to the next level. Both plugins come with easy configuration options, and you can set up the subscription business with a few mouse clicks.
So what’s stopping you?
Try this idea and see how much revenue you can generate from product subscriptions.
We hope you have found this article helpful and learned more about how to set up buy once or subscribe for WooCommerce subscriptions. If you did, please share this post with your friends and fellow bloggers on social media.
If you are looking for more tutorials to help you improve your WooCommerce store, check out our blog.